【Java】
開発環境の構築とJDKのインストール方法
Javaを始める準備をしよう Windows10対応
投稿日 2020/09/30 更新日 2021/08/11

はじめまして。当サイトの管理者「元木皇天」です。
プログラミングを始めたい。Javaで何か作りたい。仕事でJavaを勉強しないといけない。
Javaに興味を持つ理由は様々でしょう。
こちらの記事は、そんなJava初心者の方が開発環境を構築するために必要なJDKをインストールする方法について解説いたします。
参考文献:やさしいJava 第7版 (「やさしい」シリーズ)
使用パソコンのJavaのバージョン確認
それではさっそくJava(JDK)をダウンロードしに行きましょう!とその前に・・・。 「もうJavaが使える状態になっていた!」という2度手間を避けるためにも、 ご自身が使用しているPCにJavaが既にインストールされているのかどうかを確認してみましょう。
まずは下記の画像を参考に「左下の虫眼鏡マーク」を押し、そこに「コマンドプロンプト」 と入力します。
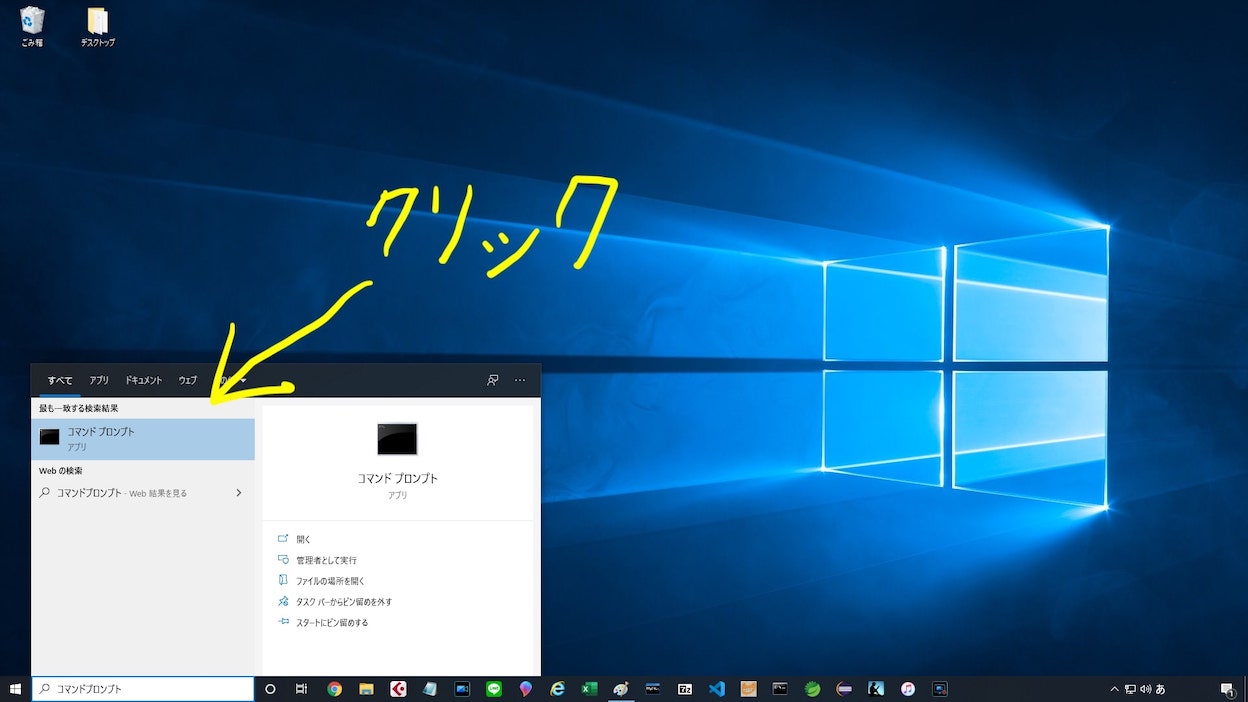
入力するとアプリが出てくるので、そこをクリックするとコマンドプロンプトが起動します。
カーソルが点滅していると思うので、そこに下記のコマンドを入力してください。
java -version
入力後、Enterを押すと下のような結果が表示されるはずです。

「'java'は内部コマンドまたは外部コマンド、操作可能なプログラムまたはバッチファイルとして 認識されていません。」と表示されました。
細かい意味は置いといて、このように表示された場合は、まだJavaがPC内にインストールされていないと言うことを表しています。 そのため、まず「JDKのダウンロード」を行います。
もしも以下のような表示が出た場合はJavaがインストールされているので、次の 「第2回」へ進んでください。

JDKのダウンロード
まずは以下のサイトへアクセスしてください。
Oracle JDKのダウンロードページアクセスすると以下のようなサイトが表示されます。
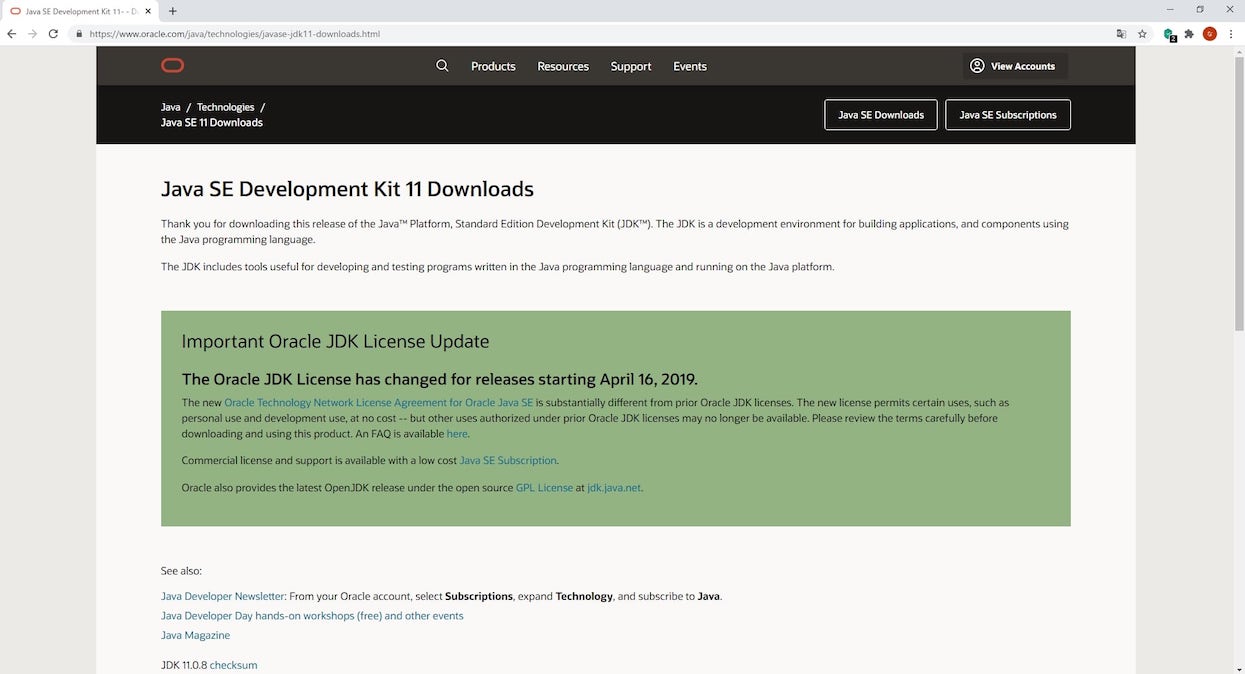
今回ダウンロードするのはJava SE 11です。
--補足--
Javaでは新しいバージョンのJava15やJava14が既にリリースされています。ですが今回ダウンロードするのはJava11です。 なぜJava11なのかと言うとLTS(Long Term Support:長期サポート)のバージョンだからです。 LTSのバージョンだと、バグの修正やセキュリティパッチが長期にわたってサポートされます。それに対し、他のバージョンでは半年でサポートが切れてしまいます。 もちろんサポートが長い方が安心して使えますよね?そういった理由から、今回は2020年時点でLTS最新バージョンであるJava11をダウンロードします。
表示されたページを下にスクロールするとダウンロードリンクが出てくるので、 Windows x64 Installerのjdk-11.0.8_windows-x64_bin.exe をクリックします(下の画像の赤で囲んだところ)。
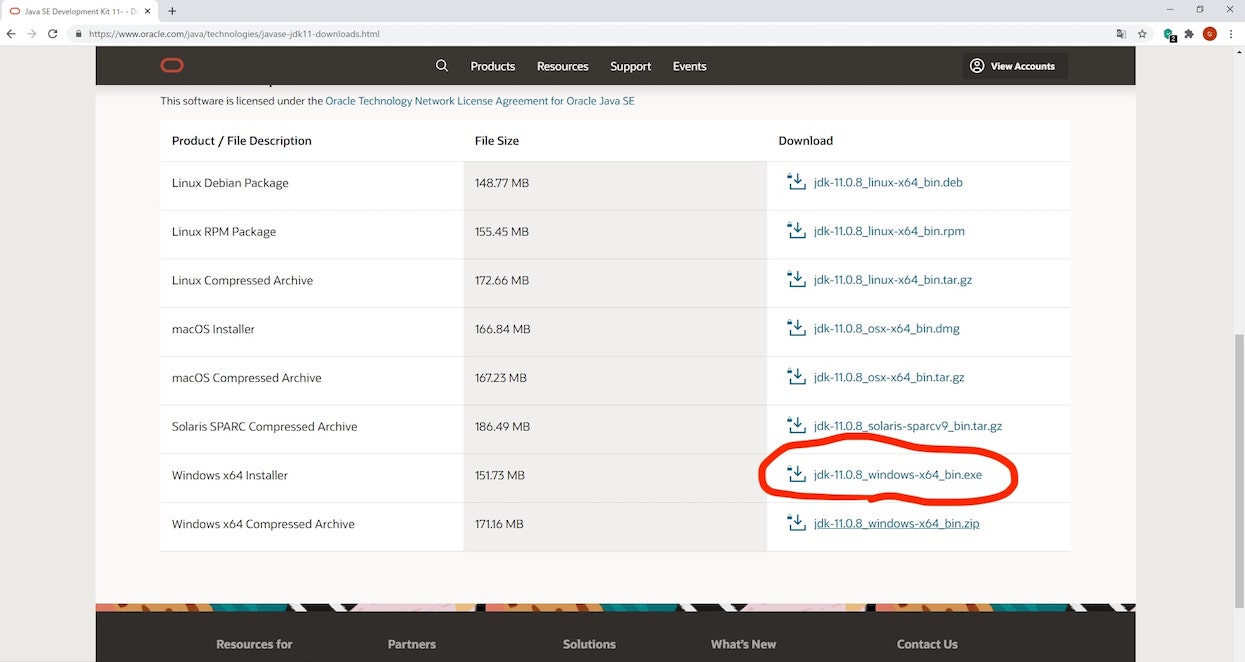
なお、以下のようなサインインページが表示される場合はアカウントを作成してダウンロードを続けてください。
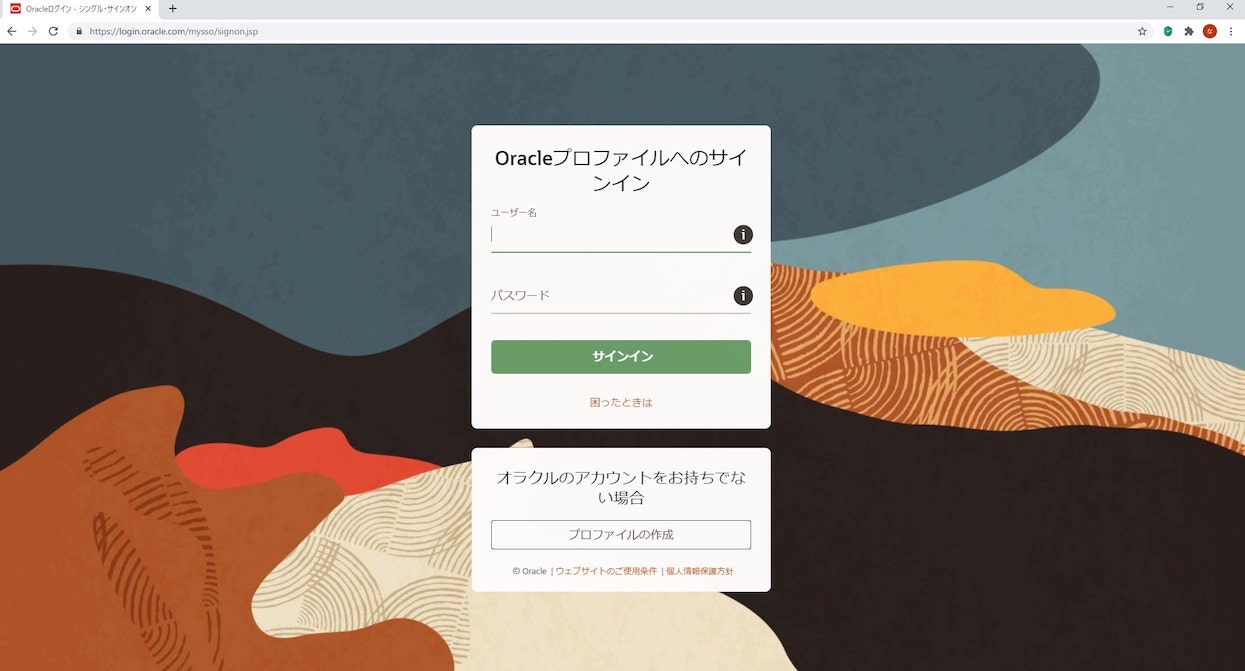
ダウンロードが完了後、ダウンロードファイルにjdk-11.0.8_windows-x64_bin.exe があることを確認します(下の画像参照)。
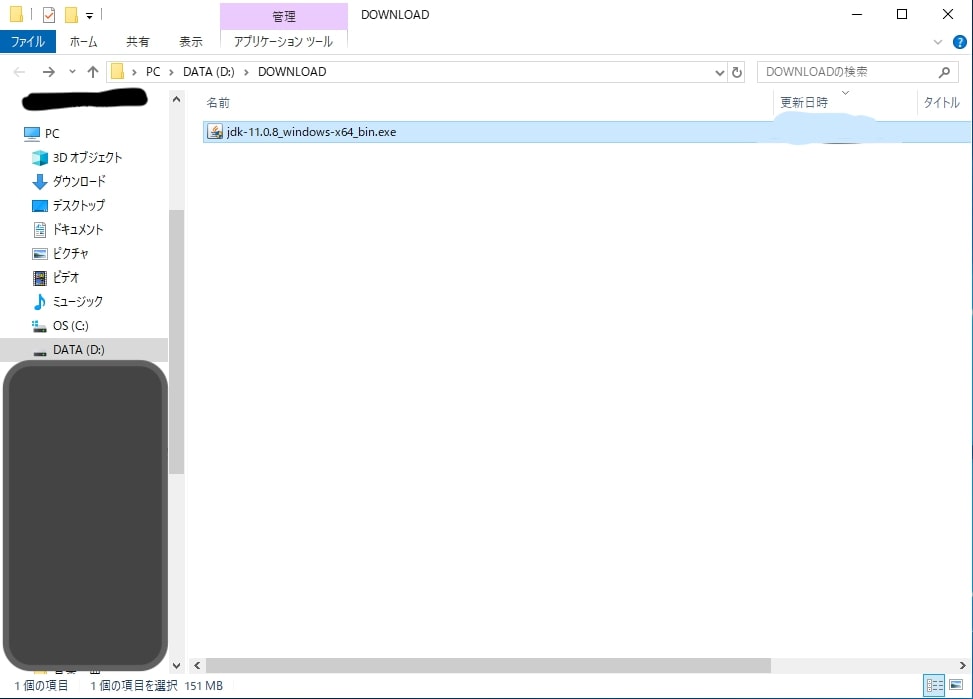
これでJDKのダウンロードは完了です。
JDKのインストール
次にJDKのインストールを行います。
先ほどダウンロードした.exeファイルを起動します。
すると以下のようにアプリが起動します。
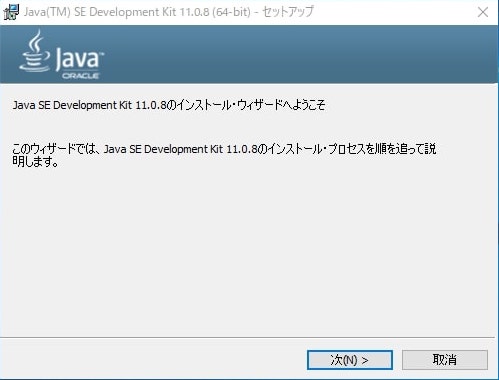
次へをクリックします。
インストール先が表示されるので絶対に忘れずメモしてください!!
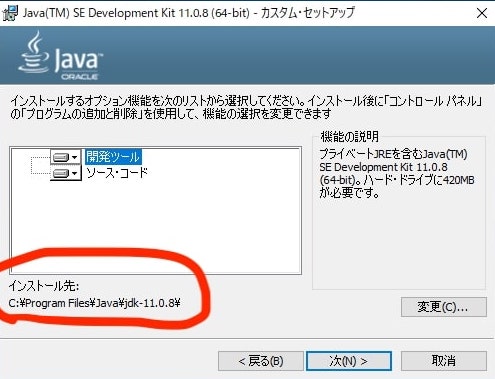
次へをクリックするとインストールが開始しますので2分ほど待ちます。
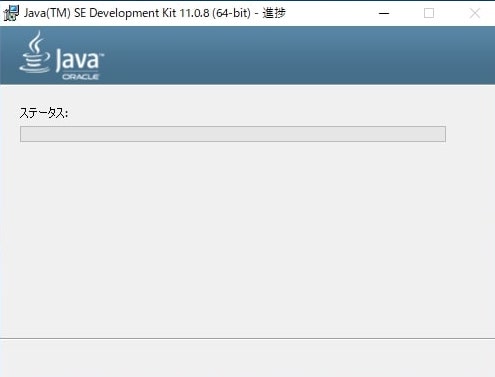
以下の画面が出たらインストール完了です。閉じるを押してください。

これでJavaのインストールが完了しました。
しかし、残念なことにこれだけではJavaは使えません。「環境変数」の設定 を行う必要があるのです。
次で最後です。がんばりましょう!
--補足--
先ほど登場した「環境変数の設定」とはどう言う意味なのでしょうか? これは簡単に言うとJavaのプログラムを書いて実行する時に、 パソコンに「JDKはどこにいるのか」を教えるための設定です。Javaのプログラムの実行にはJDKが必要ですが、 パソコンが勝手にJDKを探してくれるわけではありません。ですので、あらかじめ場所を教えてあげる必要があります。 この場所を教えてあげることを「環境変数の設定」または「Pathを通す」と言います。
JDKの環境変数設定
では最後に環境変数の設定を行いましょう!
まず「左下の虫眼鏡マーク」をクリックし、そこに環境変数と入力します。 すると下の画像のように「システム環境変数の編集」というものが出てくるので、 それをクリックして開きます(赤で囲んだところ)。
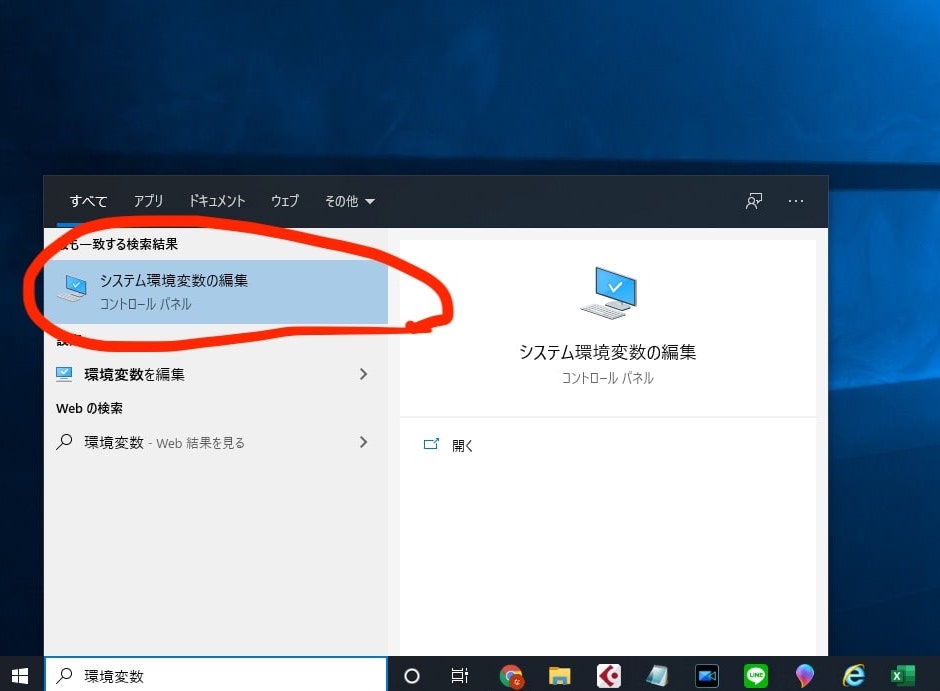
開くと下の画像のようなウィンドウが開きます。
赤で囲んだ「環境変数」をクリックします。
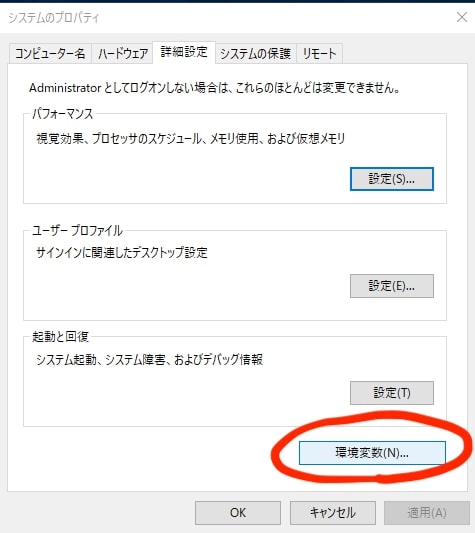
また別のウィンドウが開きます(下の画像参照)。
システム環境変数の方の、赤で囲んだ「新規」というところクリックします。
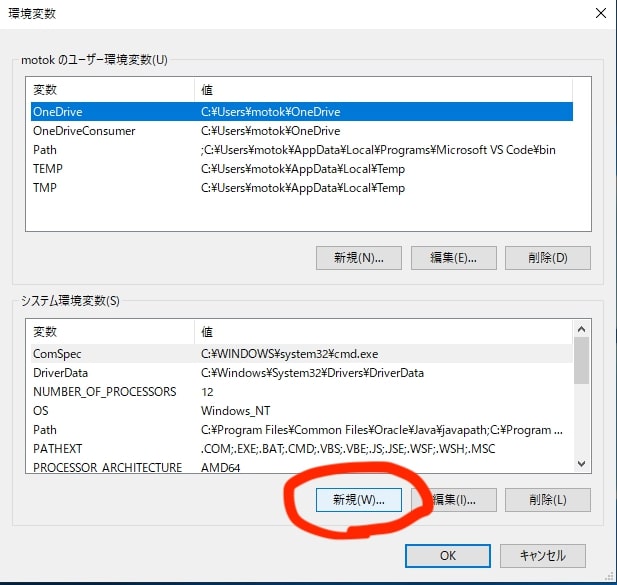
またまた新しい横長のウィンドウが開きます(下の画像参照)。
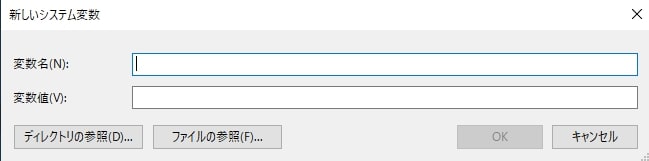
変数名のところにPathと入力します。
そして、変数値のところには先ほどインストールする時に インストール先が表示されるので絶対に忘れずメモしてください!! と言った時のメモをここに入力し、その後ろにbinと入力します(下の画像参照)。
--補足--
メモするの忘れちゃった!という方がもしかしたらいるかもしれませんので、デフォルトのインストール先を こちらに記載しておきます。ご参考になれば幸いです。
C:¥Program Files¥Java¥jdk-11.◯.◯
◯はその時のバージョンによって値が変わります
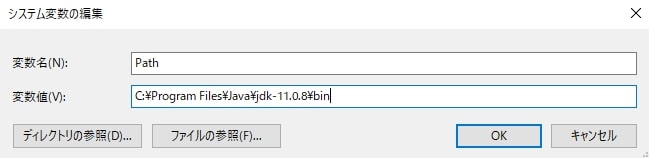
OKを押したら完了です!
お疲れ様でした!
一応完了ですが、ちゃんと成功したか確認のため「コマンドプロンプト」を起動して、以下のコマンドを入力してみましょう。
java -version
無事以下のように「java version 11.◯.◯」と表記されれば成功です。







