【Eclipse】
Windows10にインストールする方法
Java開発環境の構築 Windows10対応
投稿日 2020/09/30 更新日 2021/05/29

こんにちは。当サイトの管理者「元木皇天」です。
今回はJava入門講座のということで、Javaの開発環境を整える方法を解説いたします。
Eclipseのダウンロード
まずは以下のサイトにアクセスしてください。
以下のようなページが開かれると思いますので、赤で囲んだ「Download 64bit」のところを押します。
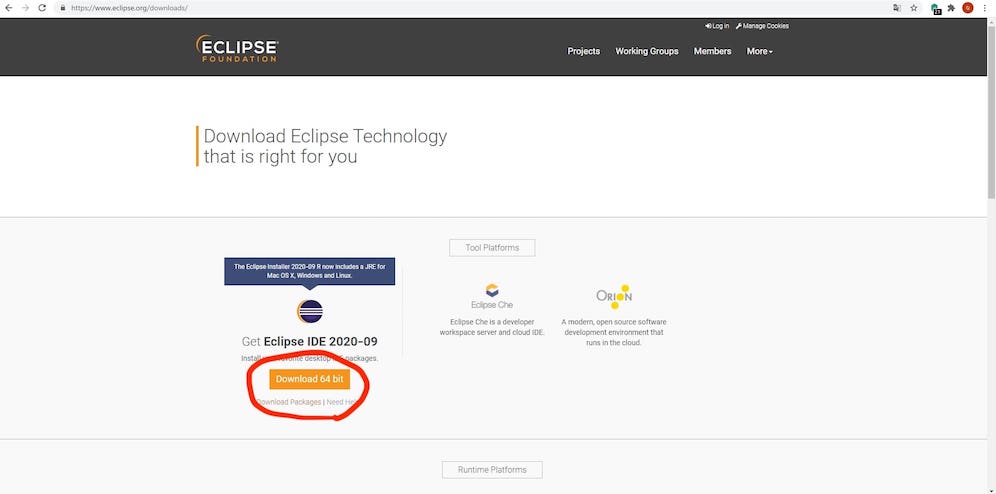
ページが移動したら、また以下の赤で囲んだところの「Download」を押します。
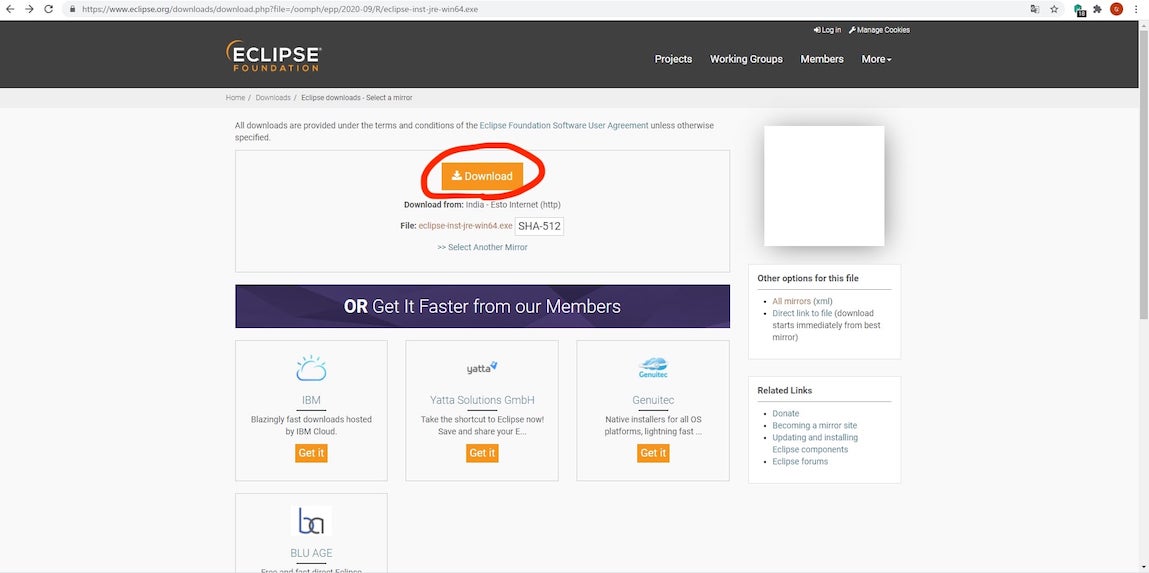
ここでダウンロードが開始される時もあるのですが、以下のようなページが開かれる時もあります。この場合は 以下の画像を参考に、「crick here」を右クリックし、「新しいタブで開く」を押すとダウンロードが開始されます。
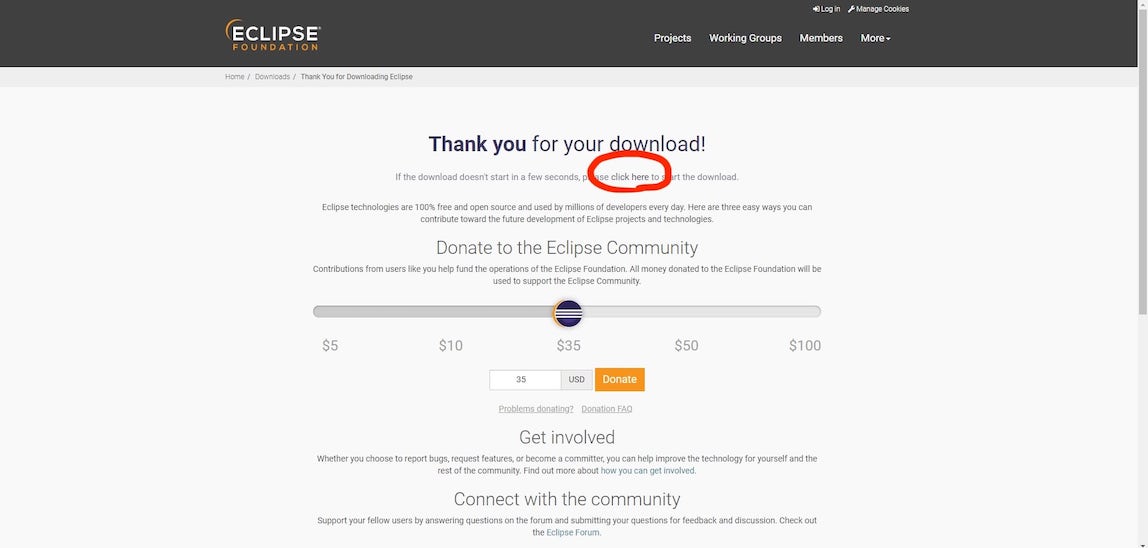
ダウンロードフォルダに保存されていれば無事、Eclipseのダウンロードは完了です(下の画像参照)。
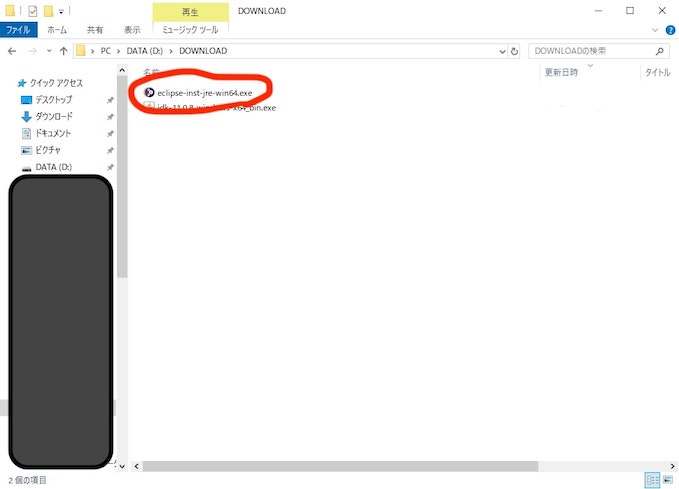
Eclipseのインストール
次に先ほどダウンロードした「eclipse-inst-jre-win64.exe」を開きます。
開いたら「Eclipse IDE for Java Developer」を押します。
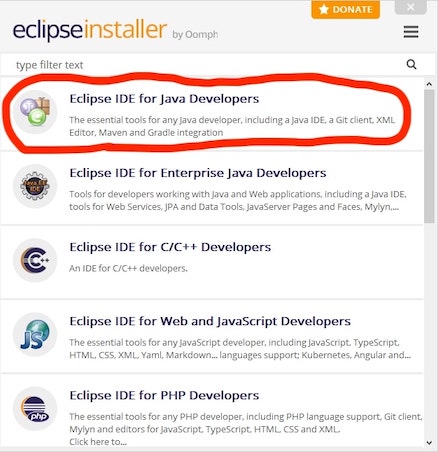
ここで気をつけていただきたいのが、インストール先を必ずメモしておくということです。 Eclipseはデフォルトだと英語で全て表記されるので、それを日本語化する時に必要になります (下の画像の赤線のところ)。
メモが終わったら「INSTALL」を押します。
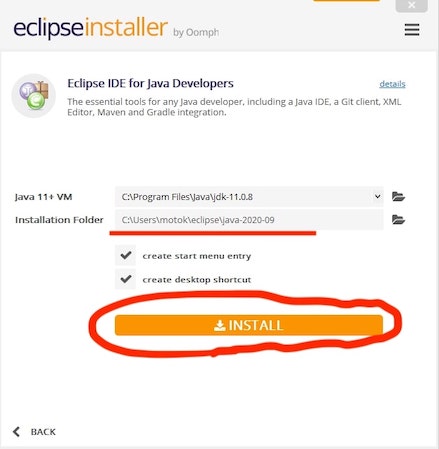
同意書が出てくるので「Accept Now」を押して同意します。
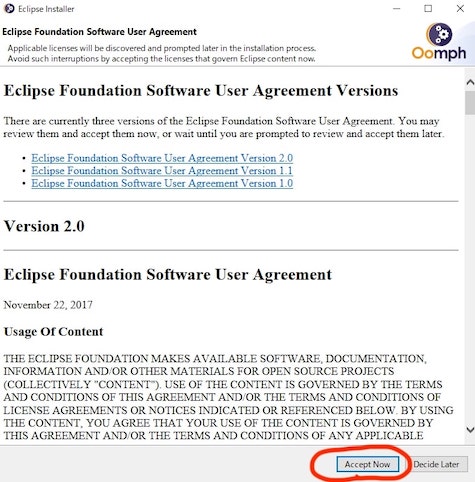
インストールが開始されるので、完了するまで待ちます。
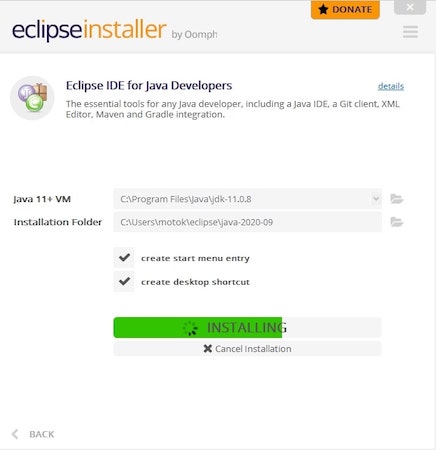
インストールが完了したら、以下のような画面が表示されるので「LAUNCH」を押しおます。
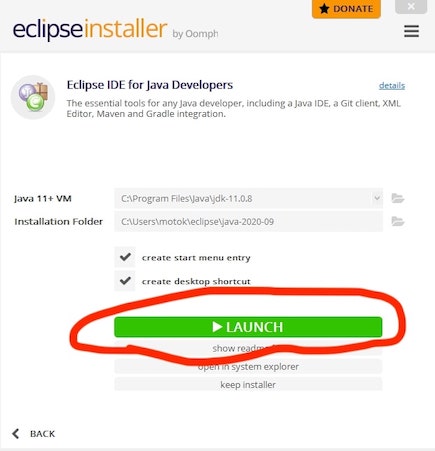
Eclipseが起動して以下のような画面が表示されます。これは、自分が書いたJavaプログラムをどこに保存しますか? というような意味です。こだわりがなければデフォルトのままでLaunchを押しましょう。(Eclipseはかなり重めのソフトウェアです。 インストールしたパソコンのスペックが低いと起動に時間がかかります。)
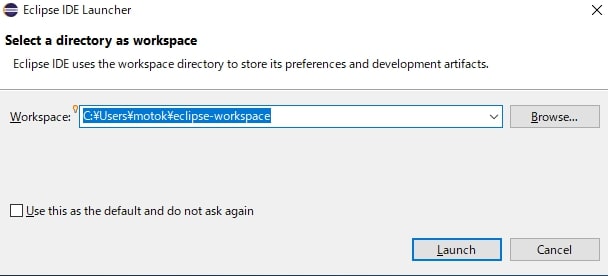
Launchを押してソフトウェアが立ち上がると、以下のような画面が表示されます。 最初だけ広告のようなものが表示されます。不必要なのでバツを押して消してけださい。
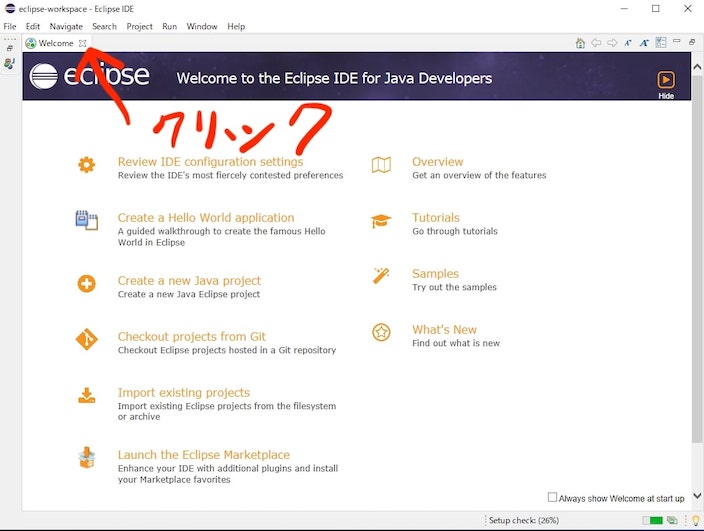
以下のようになればEclipseのインストール完了です。
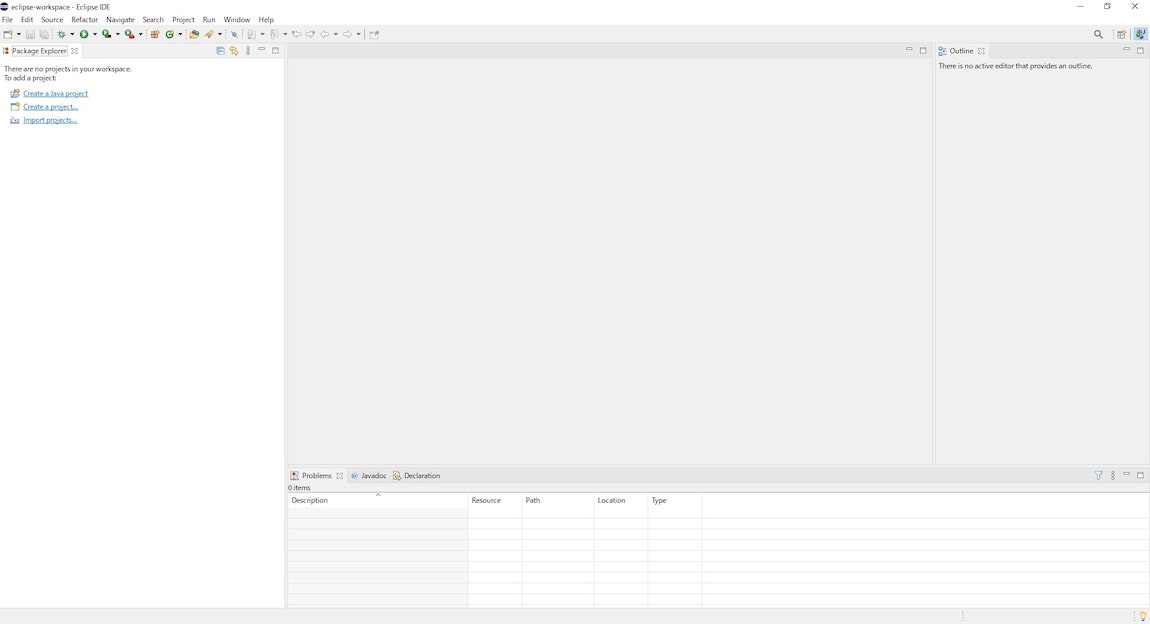
お疲れ様でした。
あと個人的な意見ですが、以下の3点を行うことを強く推奨します。
・デスクトップなどに「eclipse.exe」のショートカットを作成する。
ショートカットの作成は、eclipseの起動の手間をなくすためです。日本語化するのは、細かい設定などを行おうとするとき 、英語だと翻訳がめんどくさいからです。背景色を黒に変えるのは、長時間白い画面を見て作業するよりも 黒い画面を見て作業じたほうが目が疲れにくいためです。
ついにEclipseが手に入りました!!
これで今日からあなたもJavaプログラマーのスタート地点に立つことができました。
Javaに限らずどのプログラミング言語も同じなのですが、この「開発環境」を整えるのが非常にめんどくさいです。 今後、Java以外の言語を勉強しようと思った時にはまた同じようなことをやる必要がありますが、がんばってみてください。









