【Windows10】
telnetを使用可能にする方法
Windowsでtelnetを使用しよう
投稿日 2022/09/07 更新日 2022/09/07

こんにちは。IT業界歴3年目の「元木皇天」です。
今回はWindows10で、telnetを使用できるようにする手順をについて解説いたします。
環境
OS:Windows10
サーバ:CentOS7
やりたいこと
Windows10でtelnetを使用できるようにし、Linuxサーバにアクセスする
参考文献
Windows Server - telnetコマンド
28日で即戦力! サーバ技術者養成講座[改訂3版]
マスタリングTCP/IP 入門編(第6版)
事前確認
Windows10でtelnetを使用できるようにする前に、既に使用できるかどうか確認します。
管理者権限でコマンドプロンプトを開き、以下コマンドを入力してください。
telnet %接続先のIP%
実際に実行した例は以下のような感じです。

この画像のように、「'telnet'は、内部コマンドまたは外部コマンド、操作可能なプログラムまたはバッチファイルとして認識されていません。」と表示された場合、telnetが有効になっていないため、以降の手順でtelnetを使用できるようにしてください。
telnetを使用可能にする方法
まず「コントロールパネル」を開きます。
そして、「プログラム」をクリックしてください。
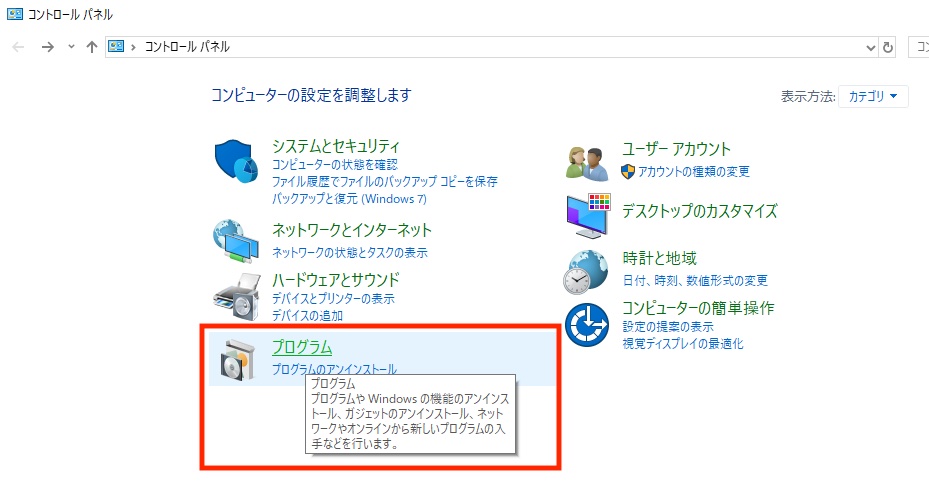
「プログラムと機能」をクリックしてください。
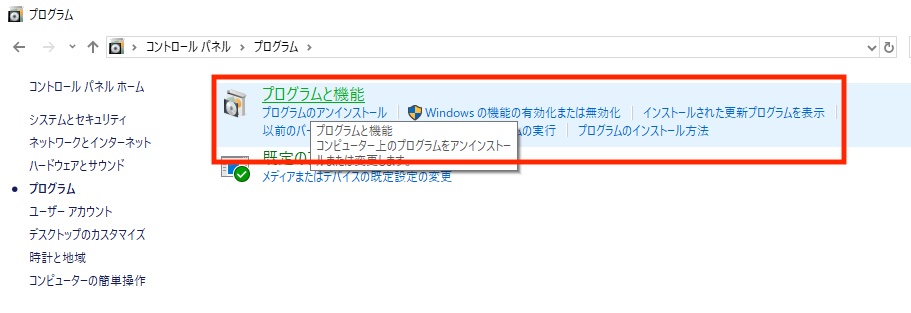
画面左から「Windowsの機能の有効化または無効化」をクリックしてください。
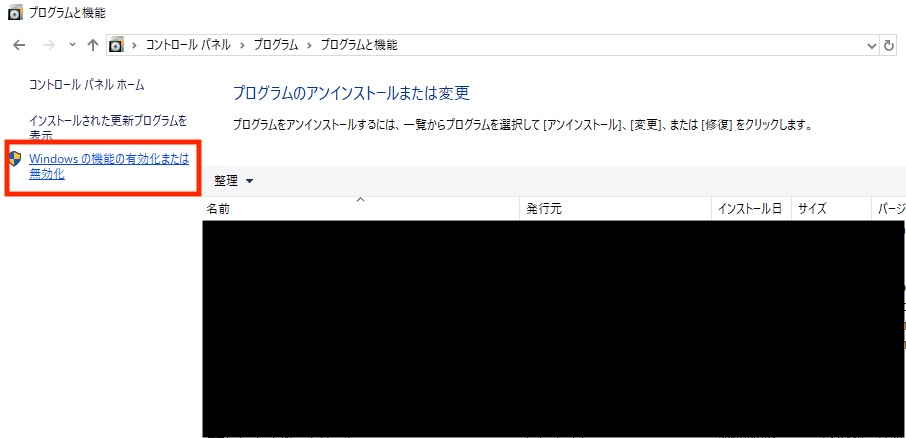
Windowsの機能というウィンドウが開きます。
その中から、「Telnet Client」にチェックを入れて、「OK」ボタンをクリックしてください。(「Telnetクライアント」と表記されている場合もあります)
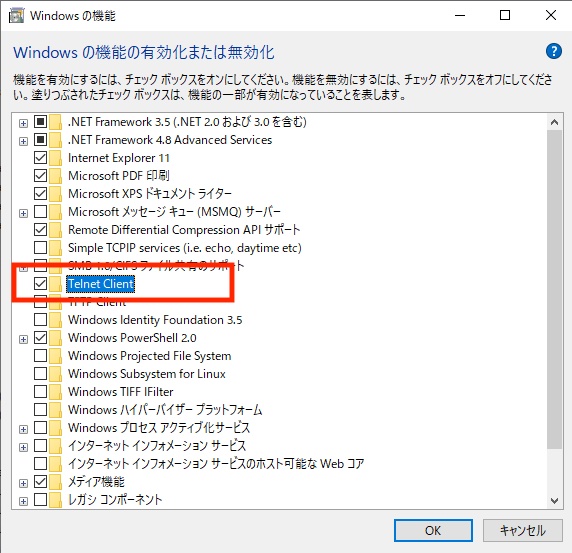
telnetを使用するための準備が実行されるので、少し待ちます(1、2分くらい)。
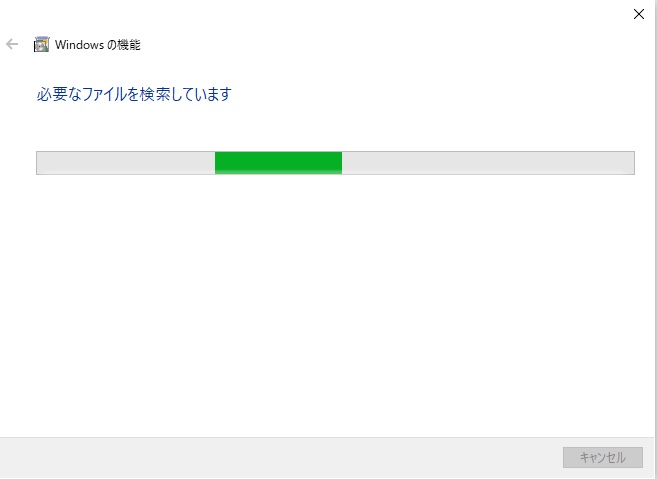
準備完了したので、telnetが使用できるようになります。
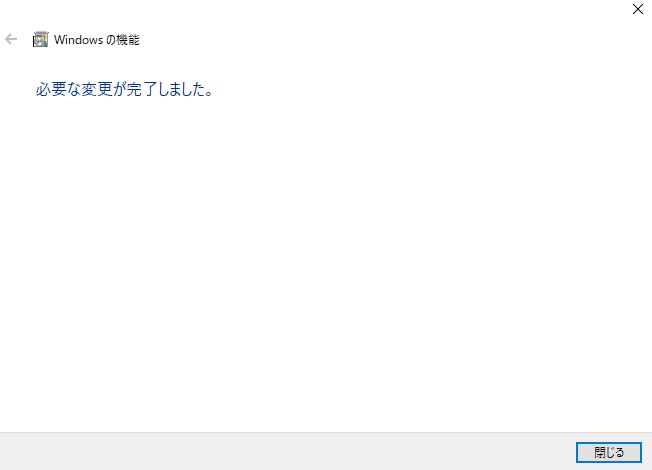
設定結果の確認
最後に実際にサーバにアクセスできるか確認します。
以下コマンドを実行し、サーバのログインを求められればOKです。
telnet %接続先のIP%
実際に実行した例は以下の通りです。
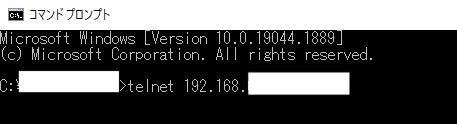
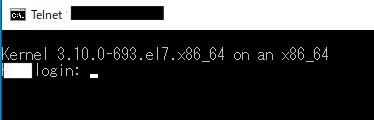
まとめ
Windows10でtelnetを使用する場合は、
コントロールパネルからtelnetクライアントを有効にする。









