【PowerShell/Windows】
ポートの接続(疎通)確認を行う方法
PowerShellでTest-NetConnectionコマンドを使用する
投稿日 2022/09/09 更新日 2022/09/09

こんにちは。IT業界歴3年目の「元木皇天」です。
今回はWindowsでポートの疎通確認を行う方法について解説いたします。
環境
OS:Windows10
サーバ:CentOS7
PowerShell:バージョン5.1
サーバとのポートの疎通確認を行う
Windowsでポートの疎通確認を行うには、PowerShellを起動し以下コマンドを使用することで確認することができます。
Test-NetConnection %接続先のIP% -Port %確認したいポート番号%
使用例は以下のような感じです。
例)Test-NetConnection 192.168.XXX.XXX -Port 23
実行すると以下のような結果が返ってきます(ポート23との疎通確認の例)。
通信に失敗した場合はTcpTestSucceededの値がFalseで返却されます。
PS C:¥> Test-NetConnection 192.168.XXX.XXX -port 23
警告: TCP connect to (192.168.XXX.XXX : 23) failed
警告: Ping to 192.168.XXX.XXX failed with status: DestinationHostUnreachable
ComputerName: 192.168.XXX.XXX
RemoteAddress: 192.168.XXX.XXX
RemotePort: 23
InterfaceAlias: ローカル エリア接続
SourceAddress: 192.168.XXX.YYY
PingSucceeded: False
PingReplyDetails (RTT) : 0 ms
TcpTestSucceeded: False
通信に成功した場合はTcpTestSucceededの値がTrueで返却されます。
PS C:¥> Test-NetConnection 192.168.XXX.XXX -port 23
ComputerName: 192.168.XXX.XXX
RemoteAddress: 192.168.XXX.XXX
RemotePort: 23
InterfaceAlias: ローカル エリア接続
SourceAddress: 192.168.XXX.XXX
TcpTestSucceeded: True
実際に実行すると以下のような感じになります。
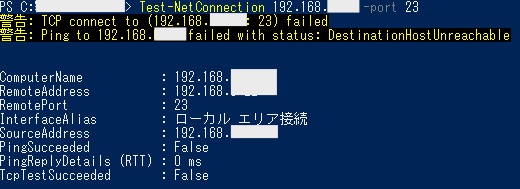
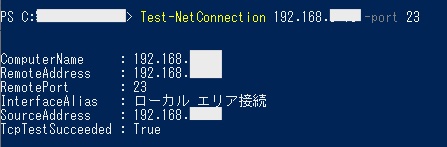
まとめ
Windowsでポートの疎通確認をするにはPowerShellで
Test-NetConnectionコマンド
を使用します。






