【Eclipse】
Eclipseを日本語化する方法
Windows10対応
投稿日 2020/09/30 更新日 2021/05/29

こんにちは。当サイトの管理者「元木皇天」です。
今回はEclipseを日本語化する方法を、画像を多く使って初心者でも分かりやすいよう丁寧に解説していきます。
日本語化プラグインのダウンロード
まずは以下のサイトにアクセスしてください。
以下のようなページが開かれると思います。
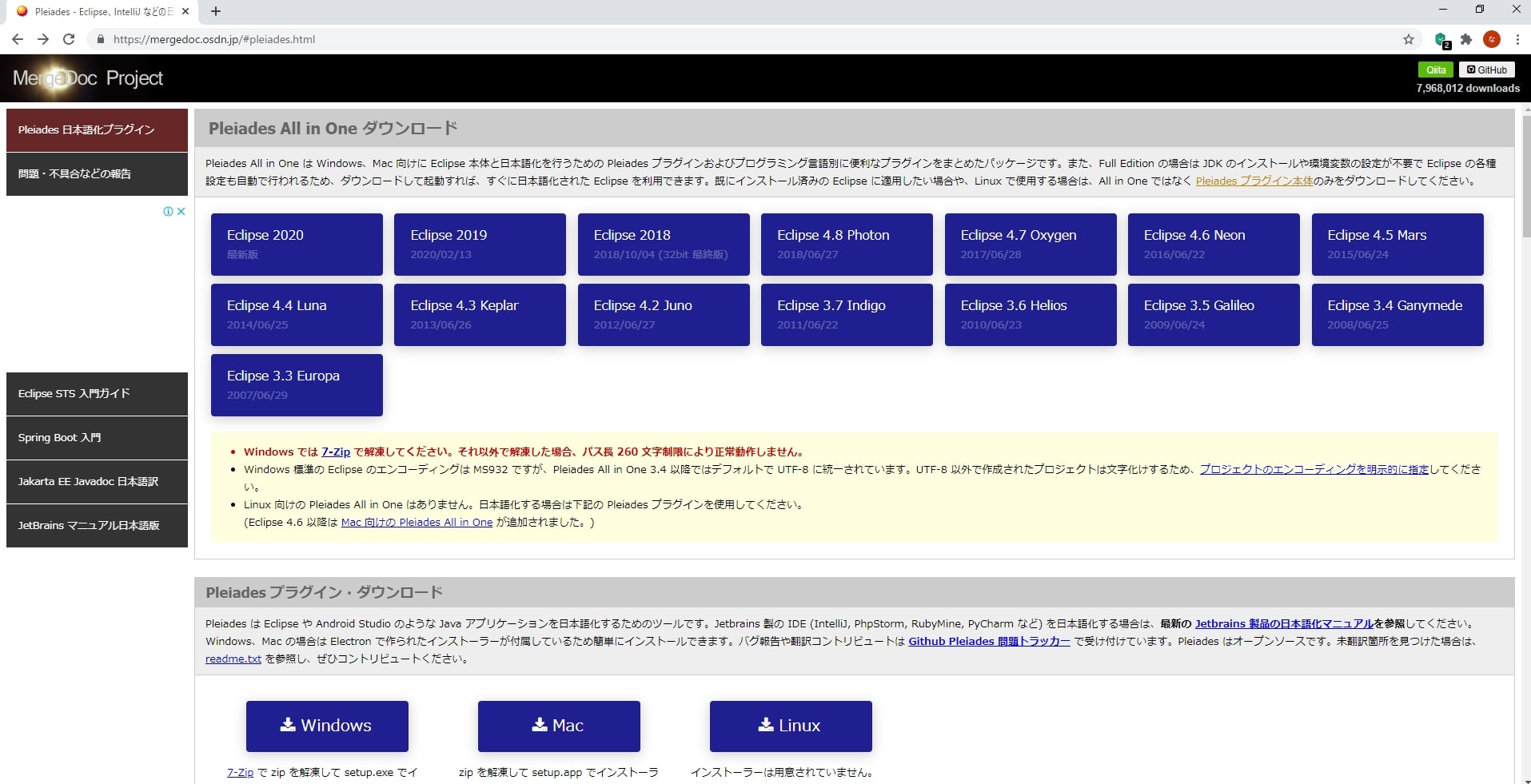
これを下にスクロールすると以下の画像のようなのが表示されると思うので、赤で囲んだところを押すとダウンロード が開始されます。
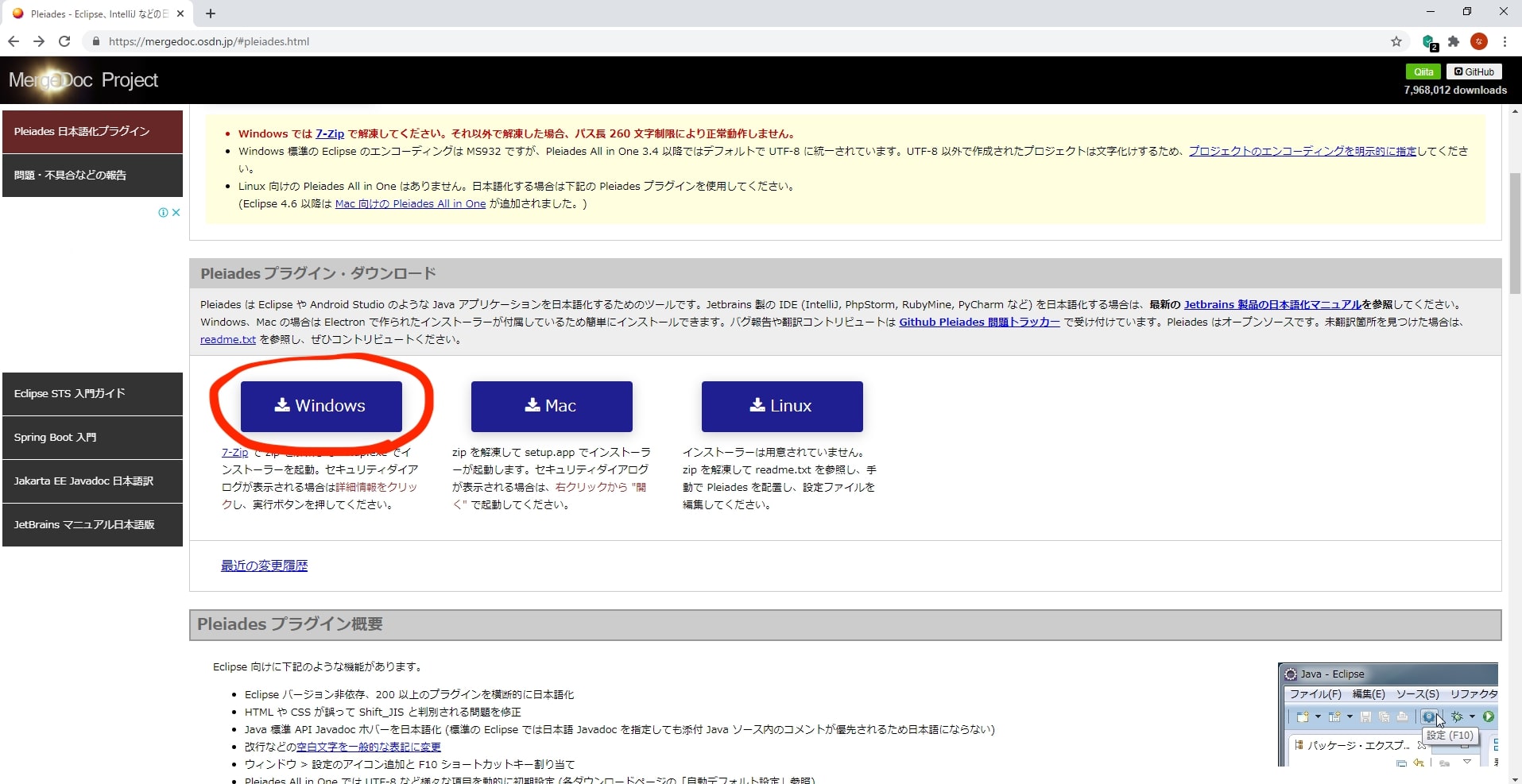
しかし、まれにダウンロードが開始されず以下のようなページが開かれる時もあります。この場合は 以下の画像を参考に、赤で囲んだところをクリックするとダウンロードが開始されます。

ダウンロードフォルダに保存されていれば無事、ダウンロードは完了です(下の画像参照)。
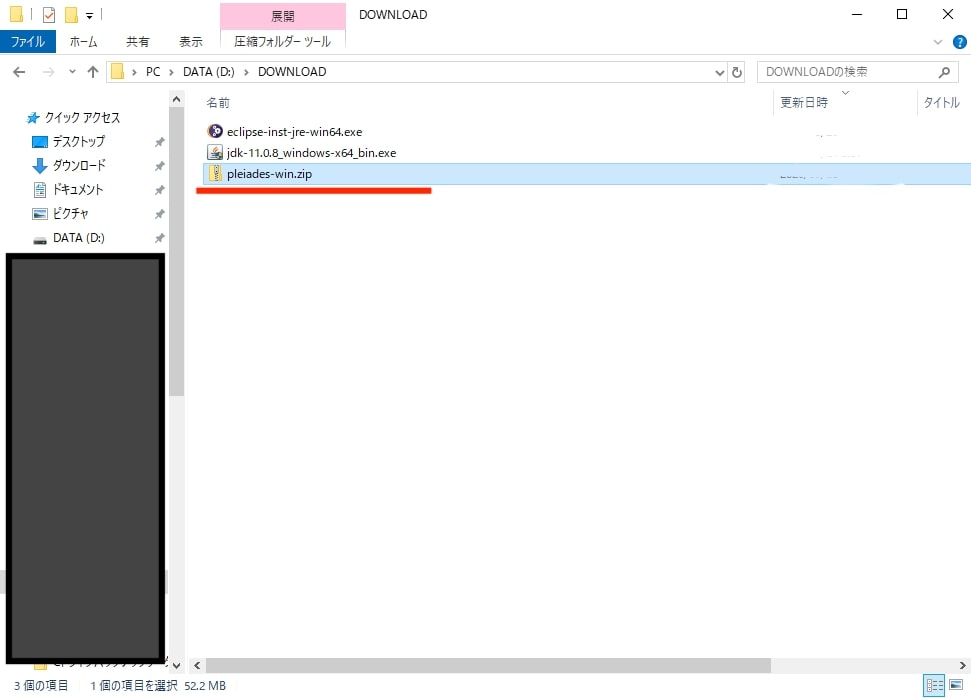
プラグインのセットアップ
次に先ほどダウンロードした「pleiades-win.zip」を展開します。
なお、展開にはこちらのリンクの「7-Zip」を使ってください。
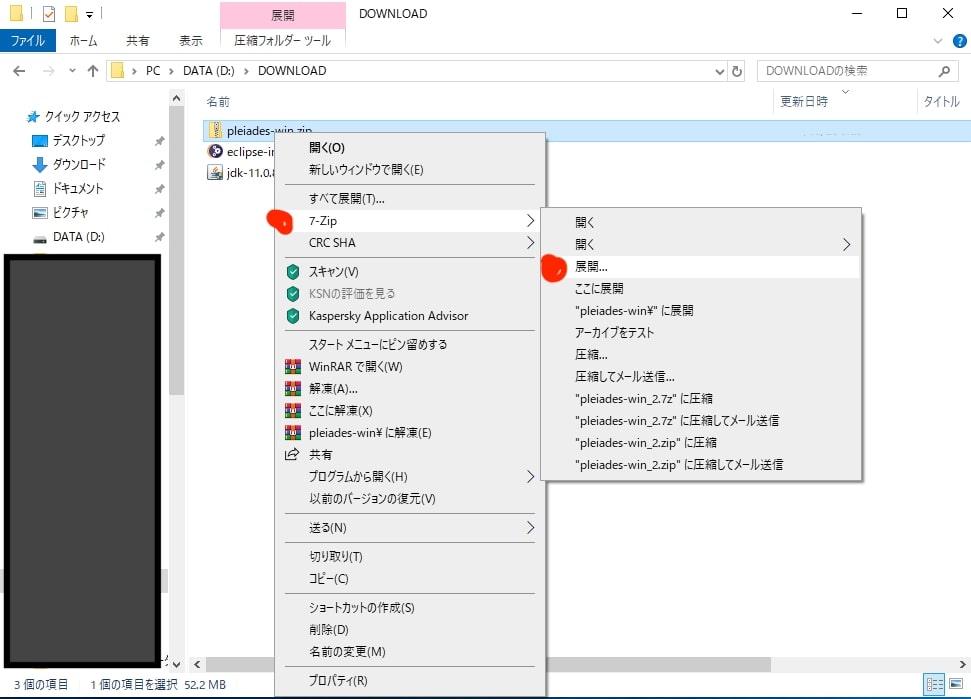
展開が無事完了すると下のようなフォルダが表示されます。

このフォルダをクリックすると中にsetup.exeのショートカットがあるので、これをクリックします。
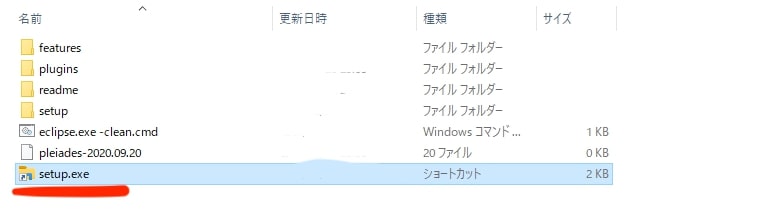
日本語化プラグインが起動するので、「選択」のところをクリックします。
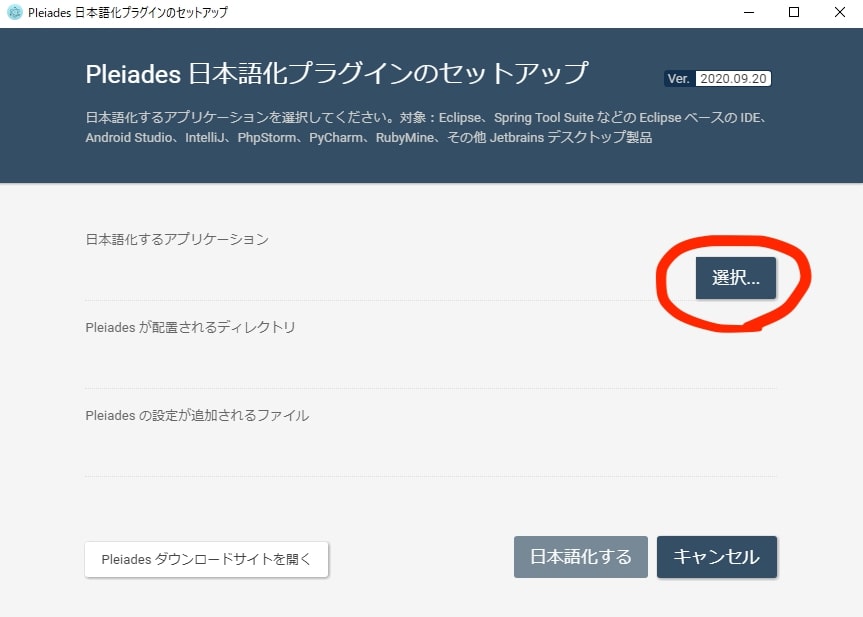
クリックすると、日本語化するEclipseを選択する画面になります。
ここで対象の「eclipse.exe」をフォルダの中から選びます。
--補足(初心者向け)--
もしも、どこに「eclipse.exe」があるのかわからない場合は、「Cドライブ」のなかの「ユーザー」フォルダに「eclipse」という フォルダがあると思うので、その中を漁って行けば見つかるはずです(インストール先がデフォルトの場合)。また、ショートカットなどを作成 している場合は、そのアイコンを右クリックし、プロパティを開くとファイルの場所が記されています。以上、初心者へ向けた補足でした。
選び終わったら、対象のeclipseの場所を再度確認し、右下の「日本語化する」をクリックします。
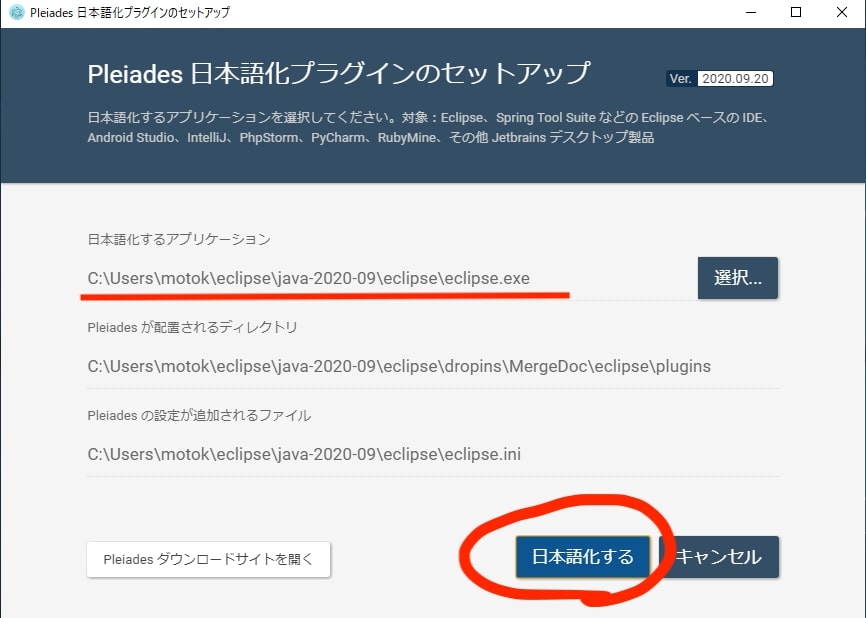
以下のような表示が出たら完了ですので閉じてください。
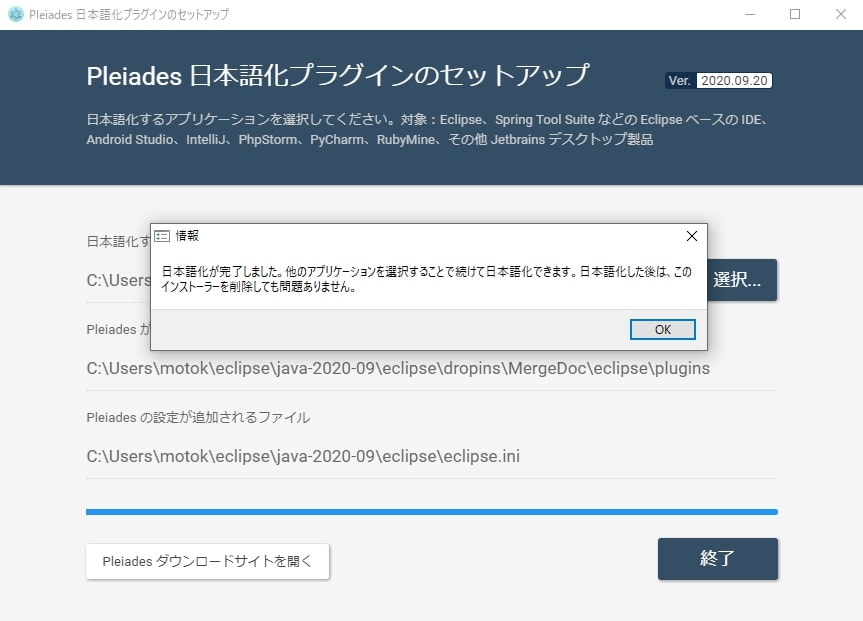
日本語化の確認
最後に、日本語化ができているか確認します。
まず先ほど開いた「eclipse.exe」があるフォルダを開きます。そこにある「eclipse.exe -clean.cmd」 をクリックします。
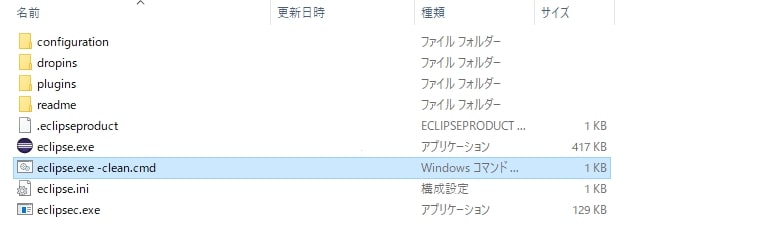
クリックするとEclipseが起動し、無事に日本語化できていることが確認できます。
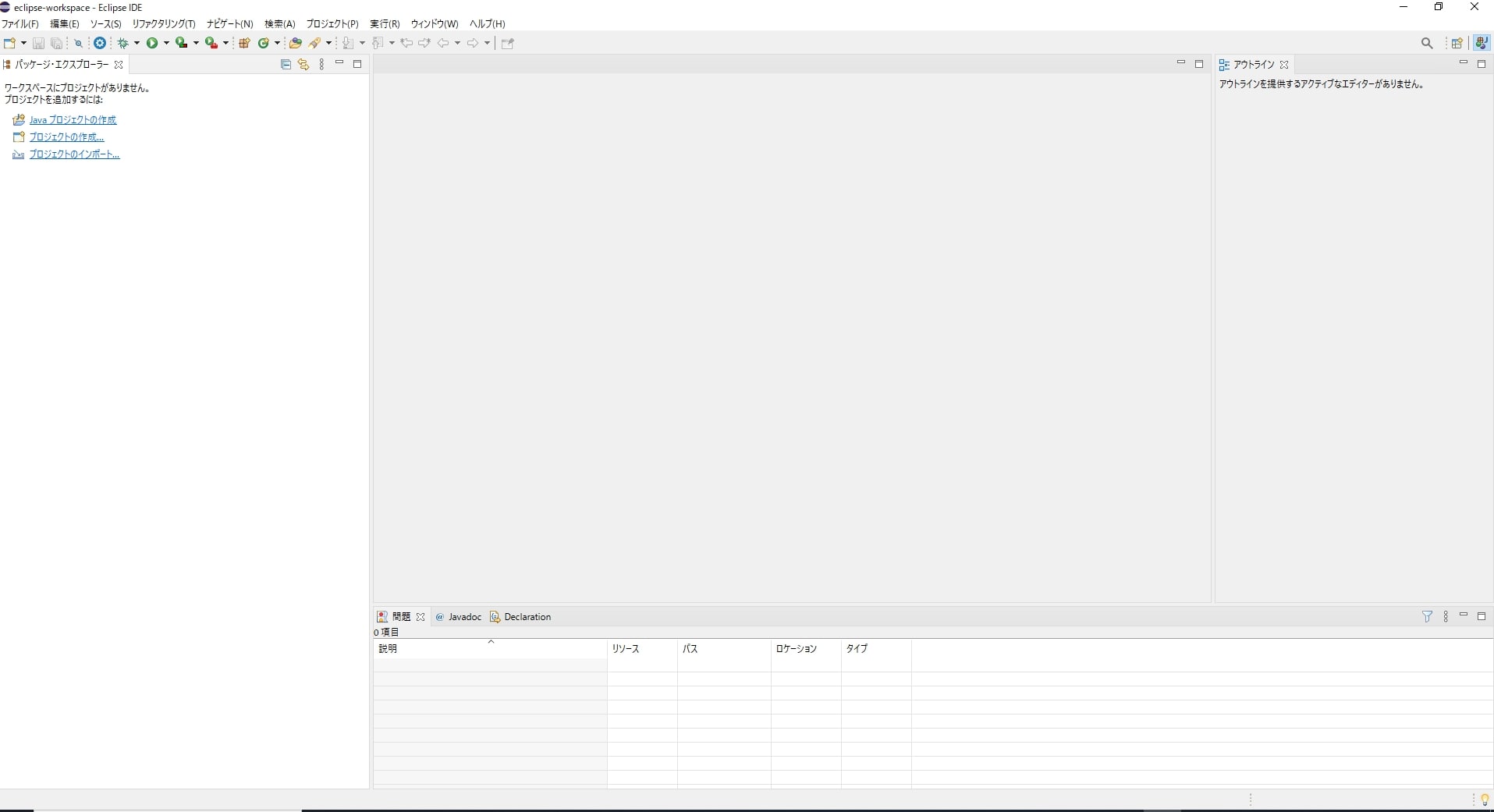
以上で完了です。なお、僕がこれを行ったあと、デフォルトで作成してあったショートカットを押して Eclipseを起動しようとすると起動しないバグ?が起きました。ですので、この日本語化できた「eclipse.exe」 のショートカットを新しく作り直すことをお勧めします。



