【Kali Linux】
不要になったPCにKali LinuxをUSBメモリを使用してインストールする手順
Kali Linux専用PCを作成しよう!
投稿日 2022/04/21 更新日 2022/04/21

こんにちは。当サイトの管理者「元木皇天」です。
先日、Kali Linuxを不要になったWindows PCにUSBでインストールしました。
今回はその時の手順をもとに、PCにKali LinuxをUSBメモリでインストールする方法について解説いたします。
また、他のLinuxディストリビューションでも同様の手順を行えばインストールできると思います。
やりたいこと
目次
- Kali Linuxのインストーラーのダウンロード
- Rufusのダウンロード
- Linuxインストール用のUSBメモリの作成
- Kali Linuxをインストールす
- 起動画面を確認する
- まとめ
- 参考文献・おすすめ文献
- 関連記事
Kali Linuxのインストーラーのダウンロード
まずはKali Linuxのインストーラーをダウンロードします。
ダウンロードは以下のサイトにアクセスして取得してください。
https://www.kali.org/get-kali/
アクセスしたら下にスクロールして、ダウンロードボタンからダウンロードをしてください。
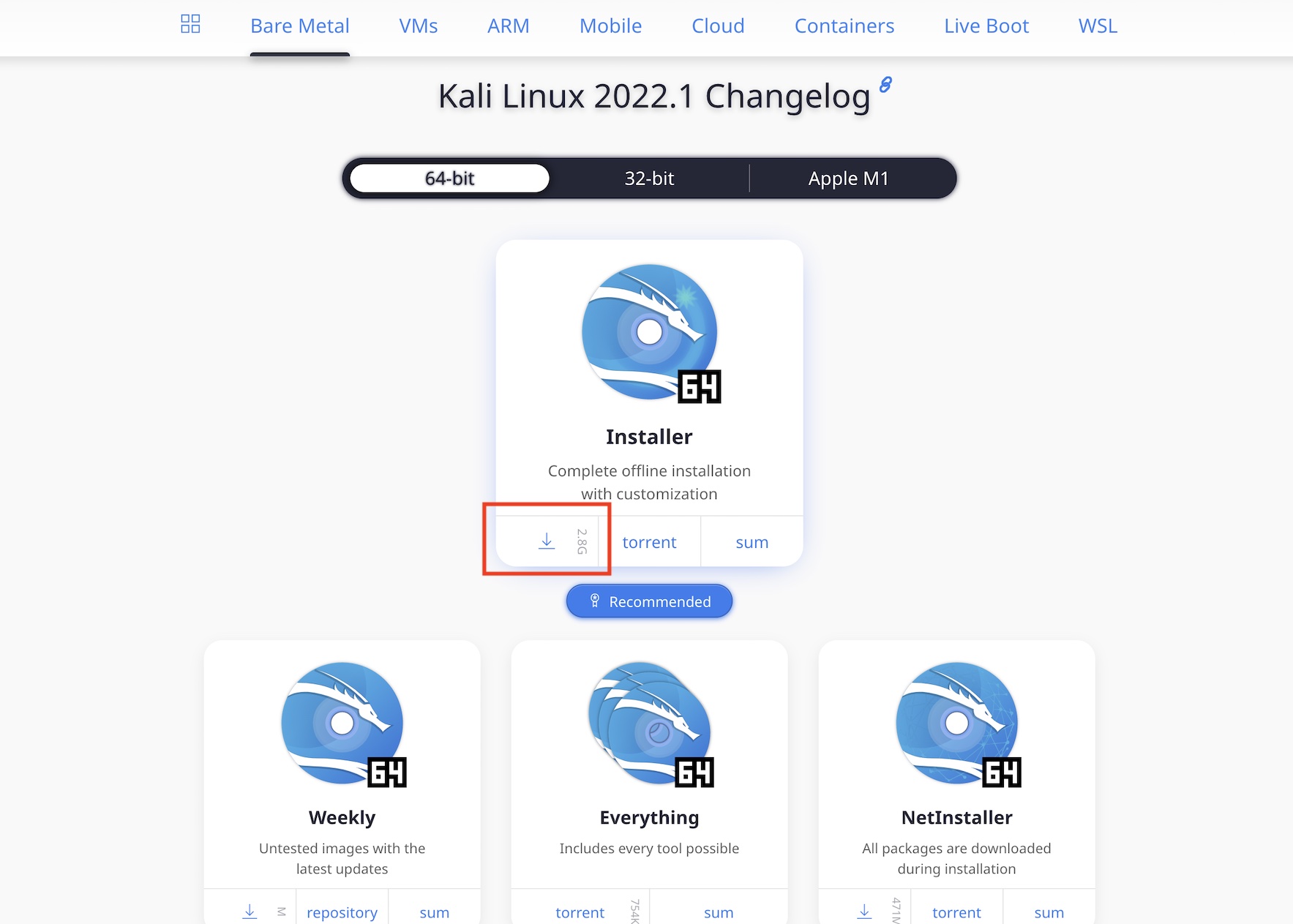
なお、ダウンロードに失敗する場合は過去記事を参考にしてみてください。
Rufusのダウンロード
次にBoot起動することができるUSBメモリを作成するために、Rufusというソフトをダウンロードします。
以下のサイトにアクセスして、Rufusをダウンロードしてください。
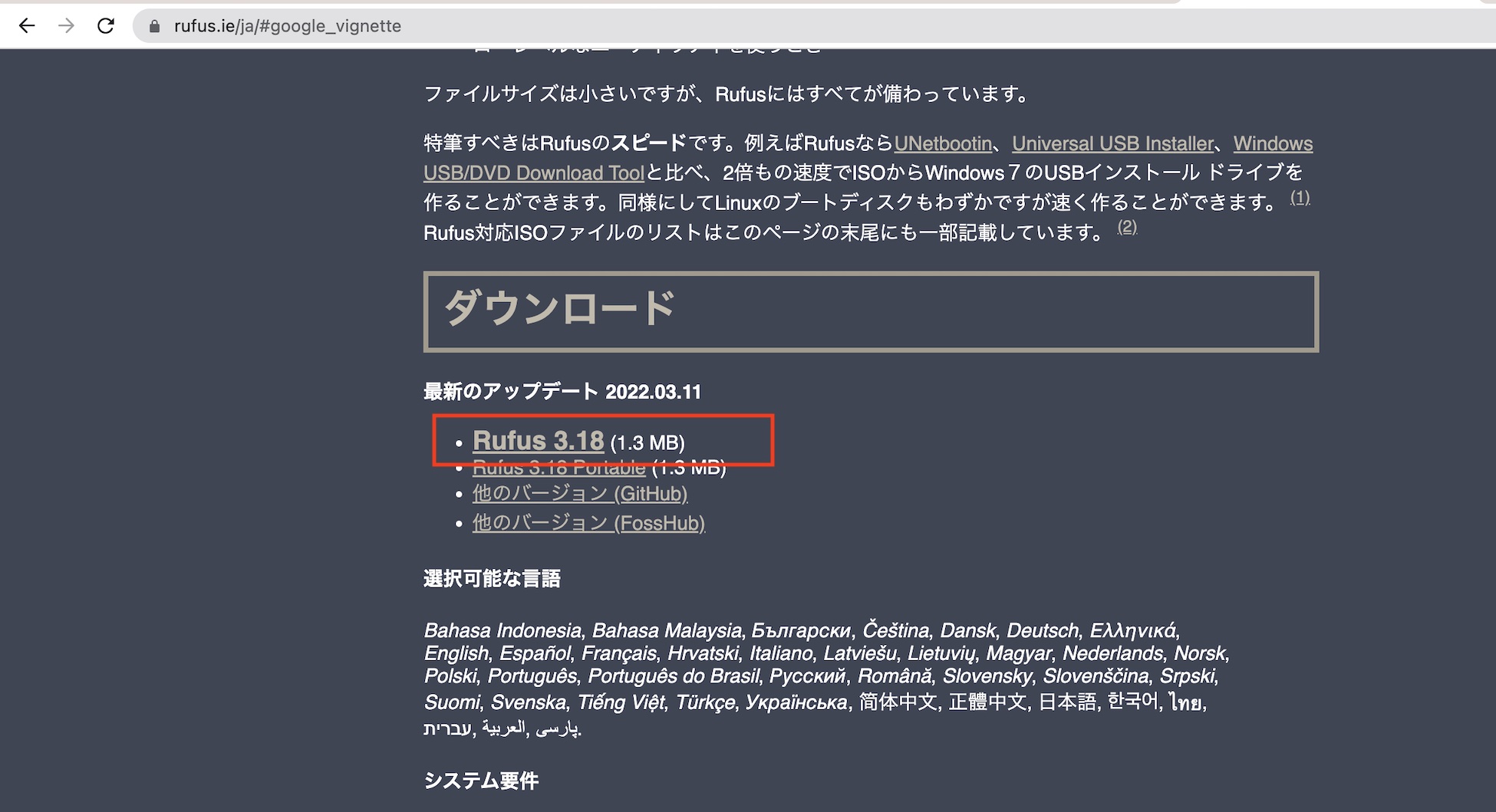
rufus-X.XX.exeファイルをダウンロードできればOKです(Xはバージョンの数値がはいる)。
Linuxインストール用のUSBメモリの作成
次にKali LinuxをインストールするためのUSBメモリを作成します。
データが全て消えても良い、8GBほどのUSBメモリをPCに挿しておきます(ヤマダ電機とかで300円程度で売っている安いやつがおすすめ)。
Rufus.exeを起動します。
起動した際に「デバイス」に挿入したUSBが表示されていることを確認します。
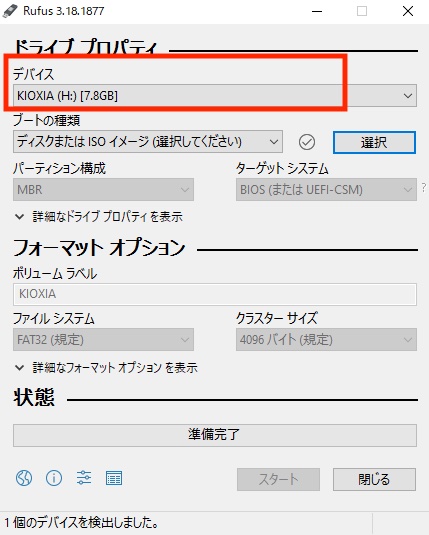
最初にインストールした「kali-linux-2022.1-installer-amd64.iso」をブートの種類に選択します。
途中でいろいろ出てきますが、基本「はい」を選択しておけば問題ないです。
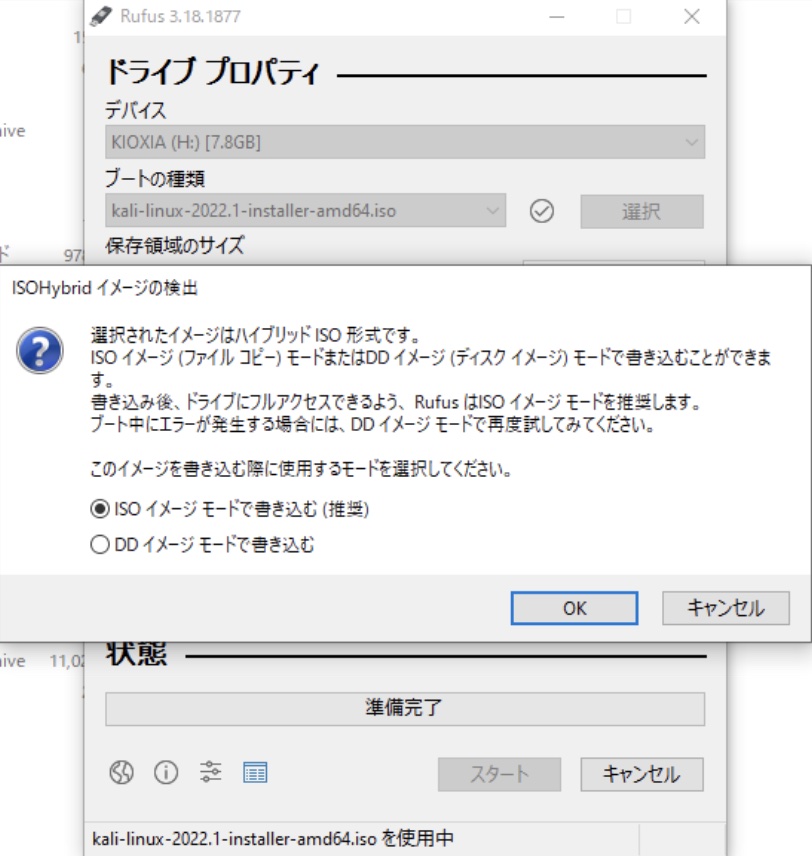
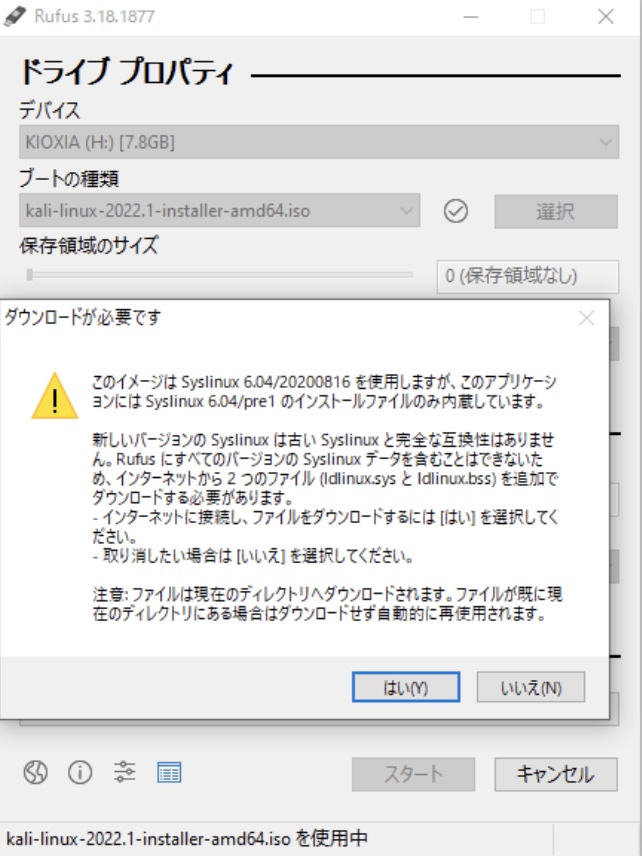
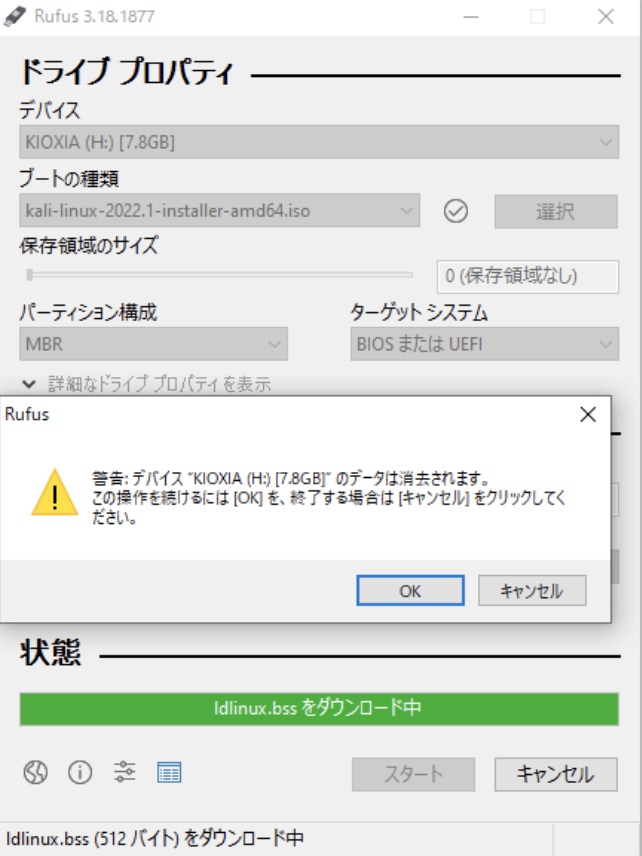
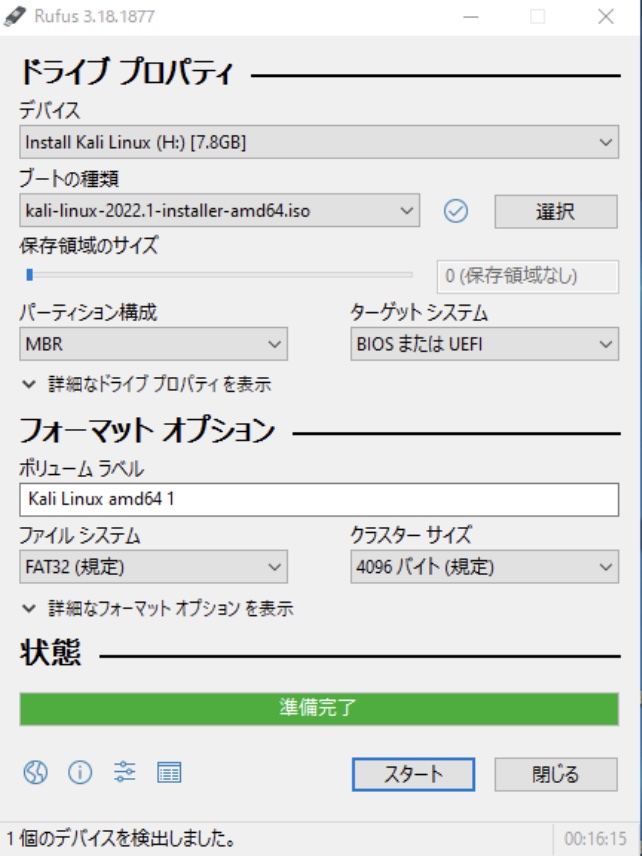
「スタート」を押下すれば完了です。
Boot起動でUSBメモリのインストーラーを起動する
先ほど作成したUSBメモリを、Linux PCにしたいPCに差し込みます。
その後、PCの電源を起動します。
起動画面中に「F2キー」を連打することでBIOS画面を開きます(PCの機体によってBIOS起動キーは異なります)。
その後、Boot Optionで優先順位1番を、作成したUSBメモリにします(写真取り忘れたので以下画像はそうはなっていませんが参考までに。。)。
なおBoot Optionで他に設定されているものは全てDisabledにしておいてください。
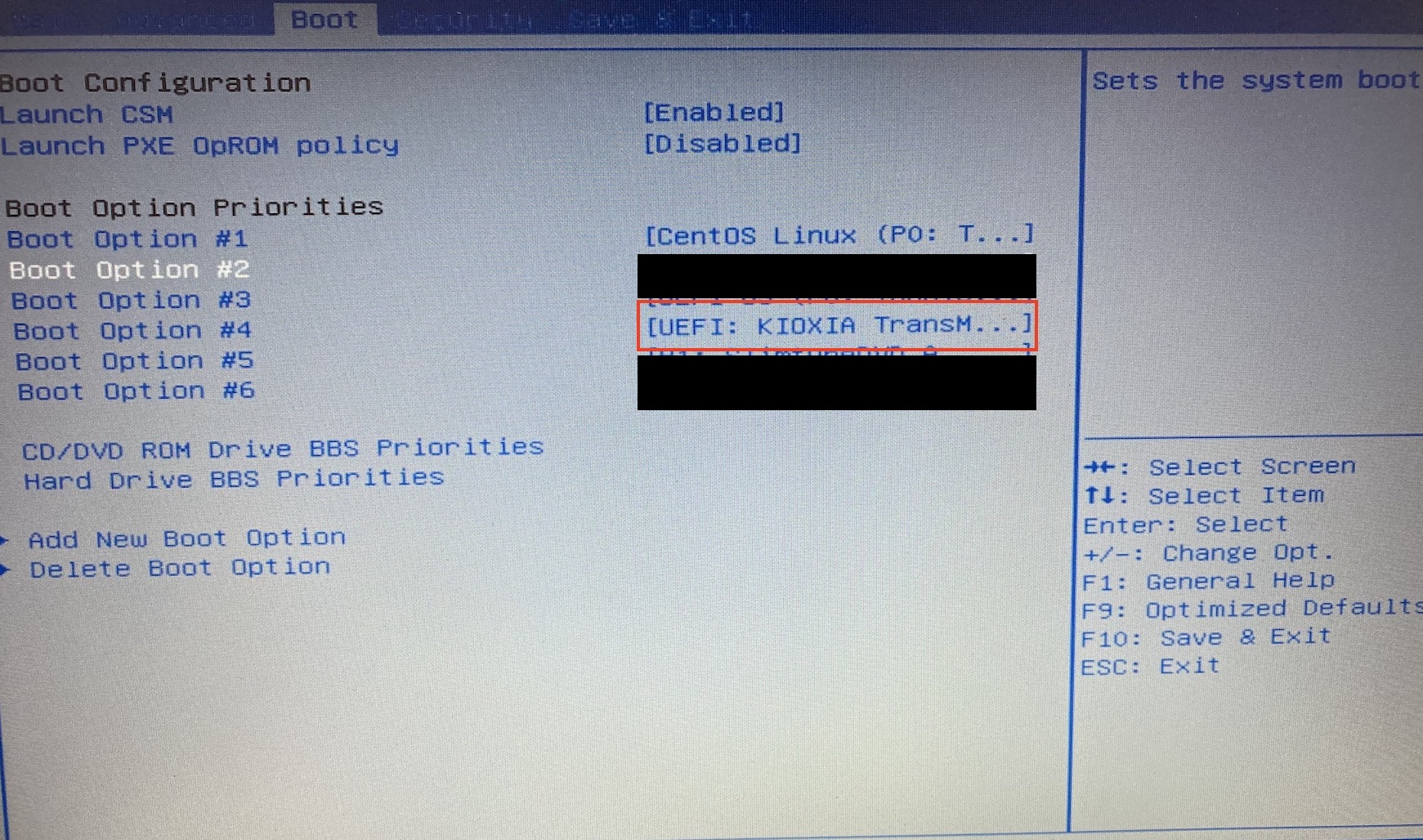
これで起動をすると以下の画面になります。
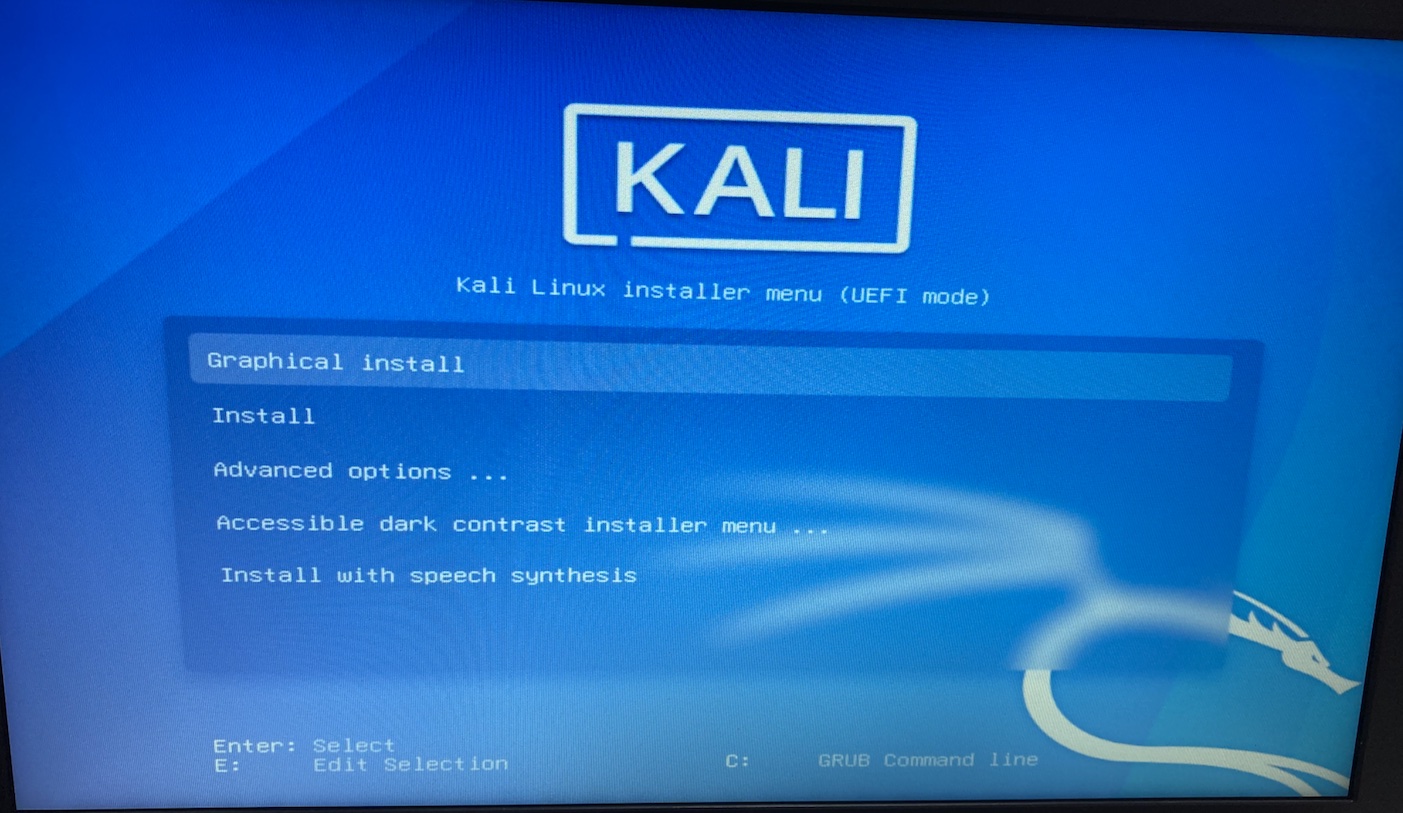
今回はGUIでインストールするので「Graphical Install」を選択します。
画面の手順に沿って設定を進めていきます。
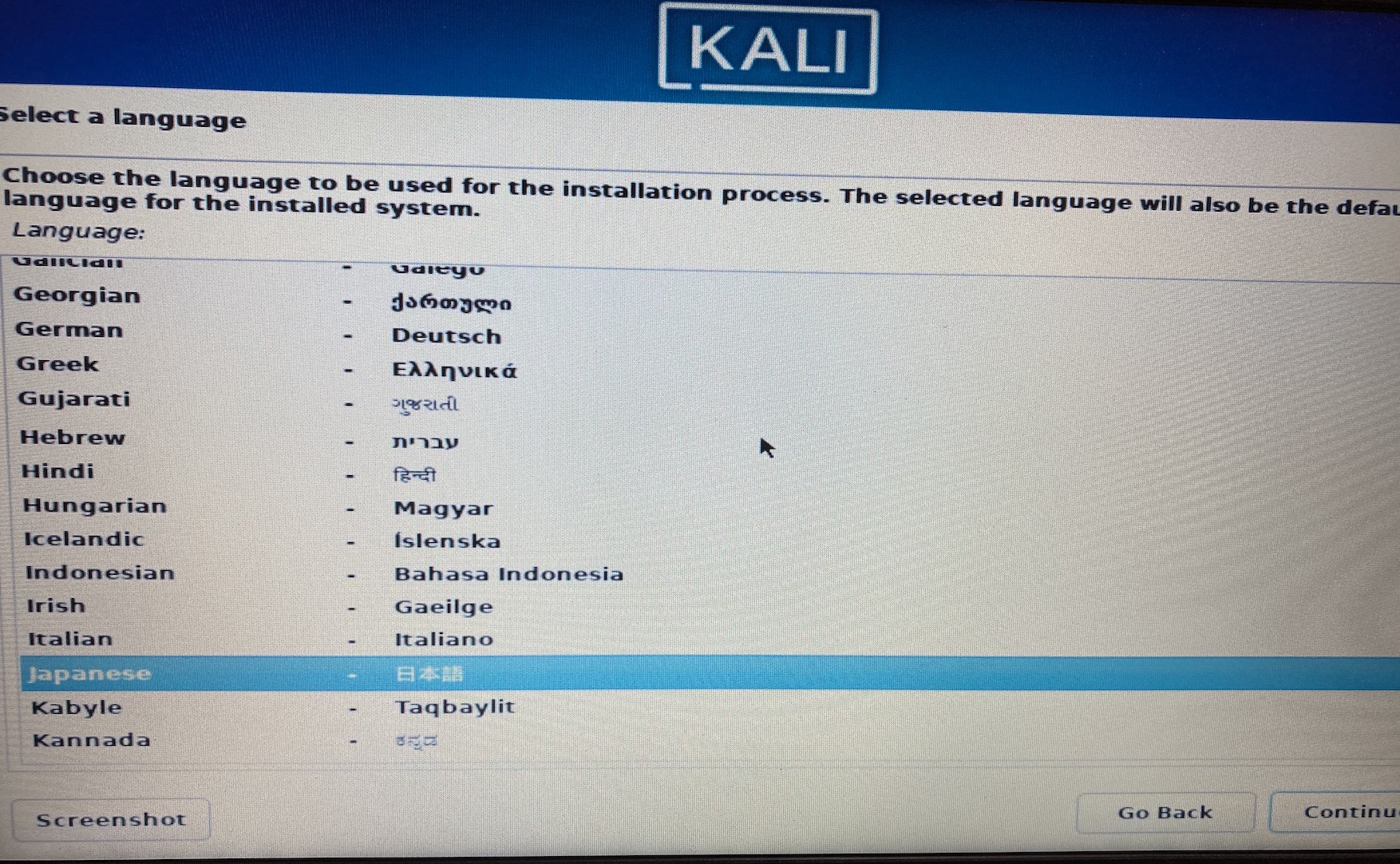
途中で「ユーザ」「パスワード」を設定する箇所があるので、必ずメモをとるようにしてください。
忘れるとログイン画面でログインできなくなります。。
以下の画面になればインストール完了です。
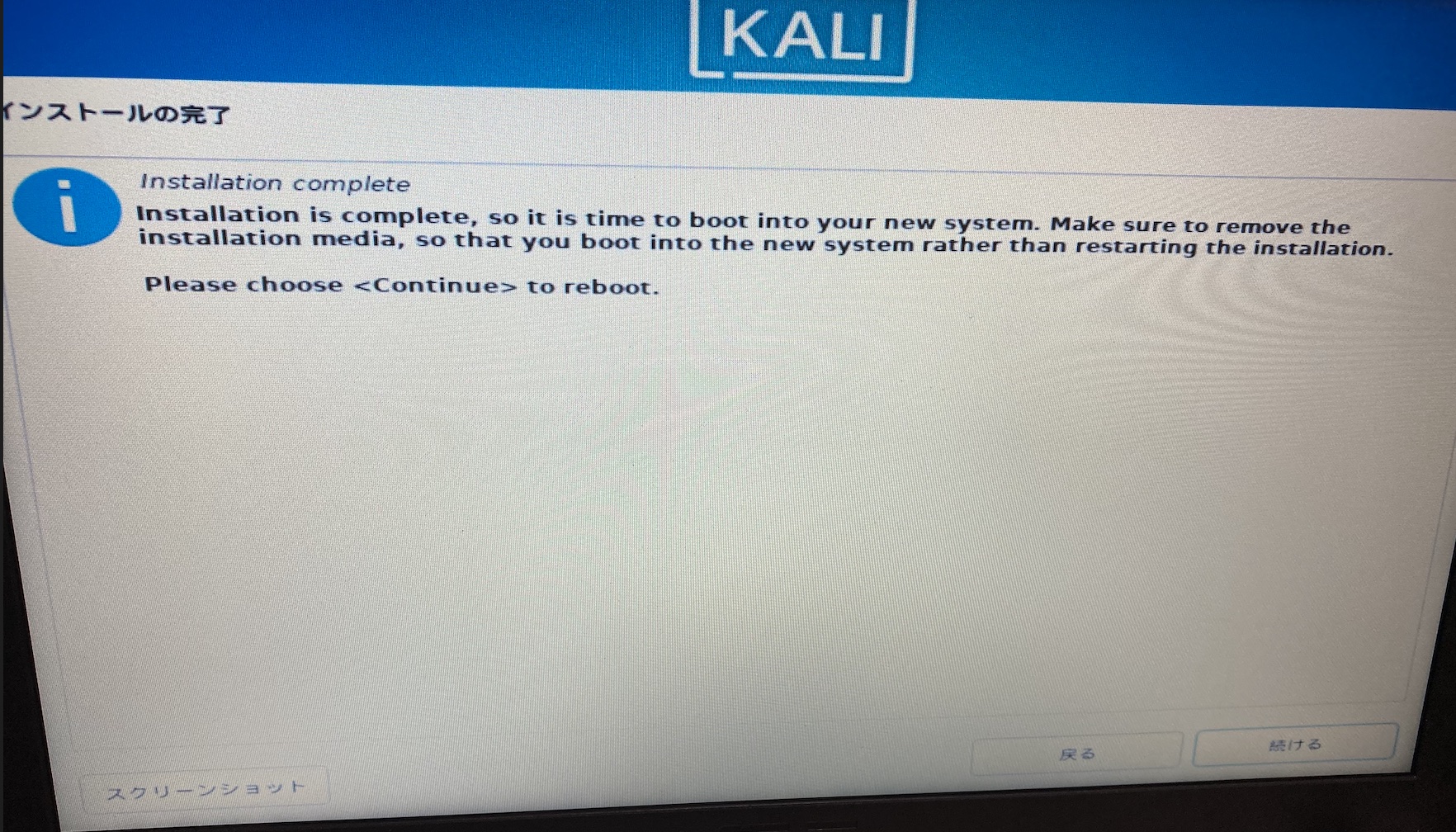
起動画面を確認する
起動すると以下のログイン画面が開きます。
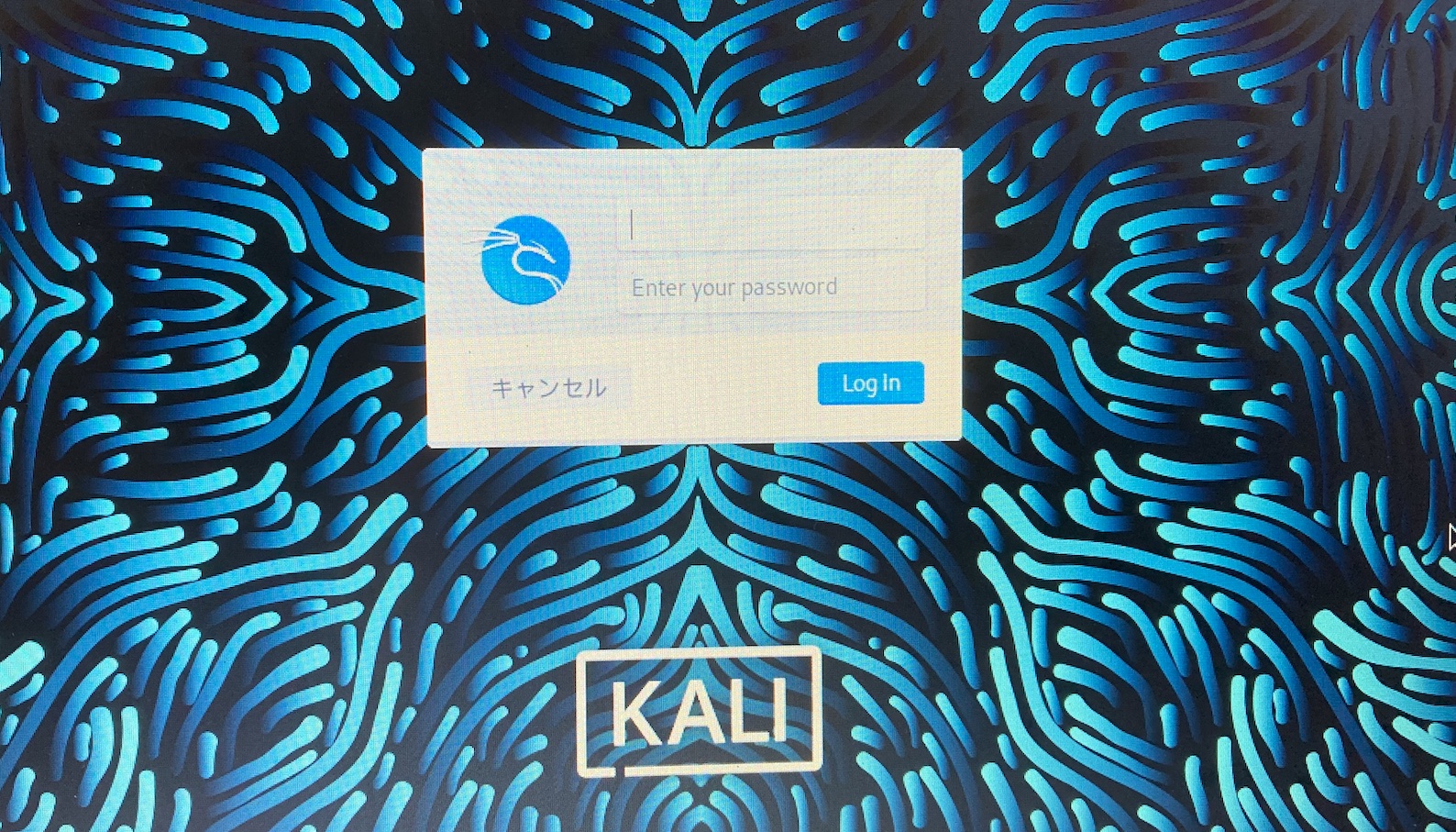
前項で設定したユーザとパスワードでログインできれば無事インストール完了です。
まとめ
不要になったPCにKali Linuxをインストールするには
1.Kali Linuxのインストーラーを取得
2.Rufusでインストール用のUSBメモリを作成
3.PCのBIOSからUSBをBootしてインストールを行う






