【PostgreSQL】
PostgreSQLをインストールする方法
WindowsにPostgreSQLをインストールする
投稿日 2023/05/21 更新日 2023/05/21

こんにちは。IT業界歴4年目の「元木皇天」です。
今回はWindowsにPostgreSQLをインストールする方法について解説いたします。
環境
PostgreSQL:15
OS:Windows10
やりたいこと
WindowsにPostgreSQLをインストールする
参考文献
・PostgreSQL公式ドキュメント
・PostgreSQL徹底入門 第4版 インストールから機能・仕組み、アプリ作り、管理・運用まで
インストーラーのダウンロード
まずはPostgreSQLのインストーラーをダウンロードします。
以下のPostgreSQLの公式サイトにアクセスしてください。
https://www.postgresql.org/download/
PostgreSQLのインストーラーのダウンロードページが開くので、Windowsのアイコンをクリックします。

画面が遷移するので「Download the installer」をクリックします。

もう一度画面が遷移するので、該当するOSとPostgreSQLのバージョンのダウンロードリンクをクリックします。
※以下の例では「Windows用インストーラー」の「PostgreSQL バージョン15」のインストーラーをダウンロードしています。
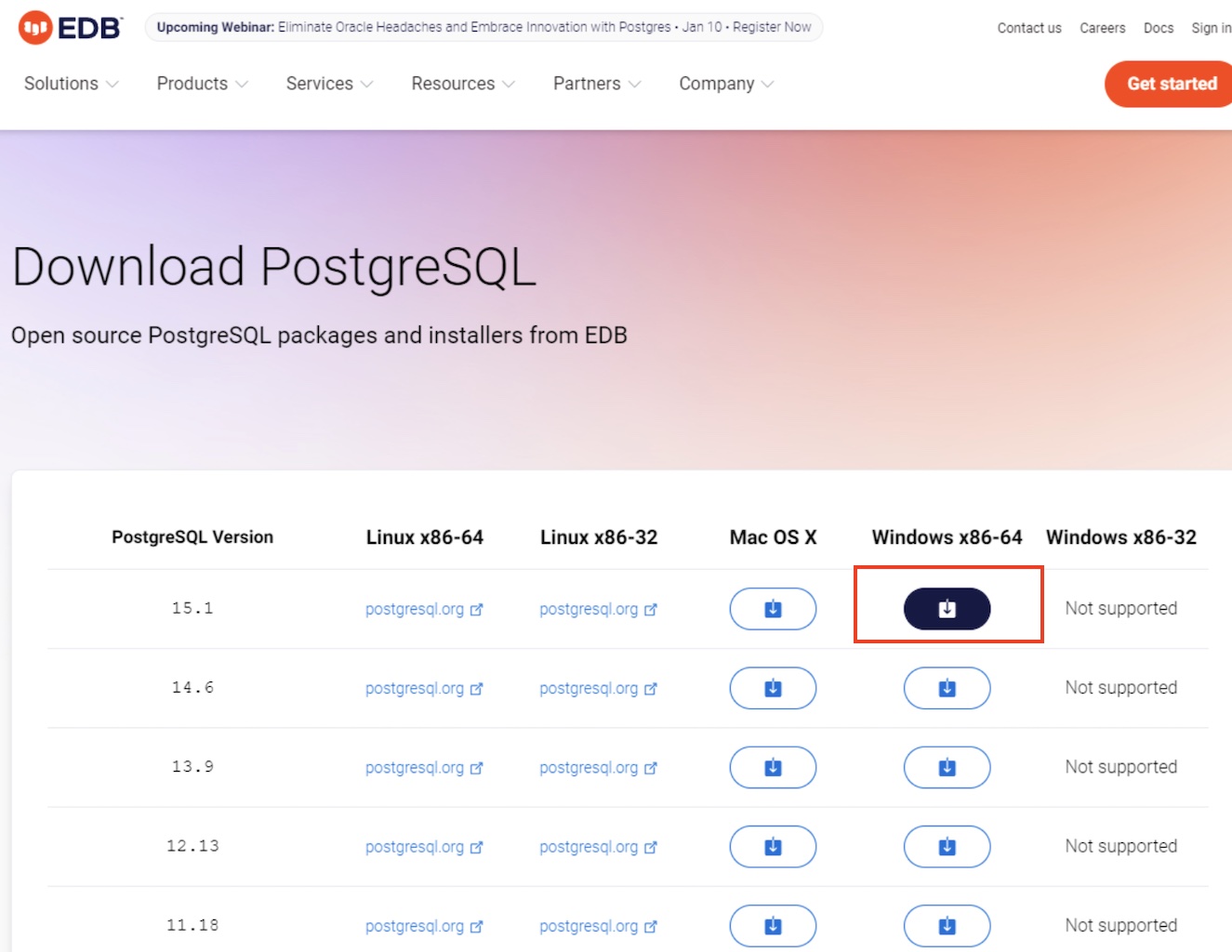
postgresql-15.1-1-windows-x64.exeのような名称のexeファイルがダウンロードされればOKです(ファイル名は指定したOSとバージョンによって異なります)。
PostgreSQLのインストール
次に先ほどダウンロードしたインストーラーを使用して、PostgreSQLをインストールします。
まず、ダウンロードしたexeファイルを実行します。
実行すると以下のようなウィンドウが開くので、「Next」をクリックします。

PostgreSQLをインストールするディレクトリを入力し、「Next」をクリックします(デフォルトではCドライブ配下にインストールされます)。

インストールするアプリケーションを選択し、「Next」をクリックします。

PostgreSQLのデータを保管するディレクトリを入力し、「Next」をクリックします(デフォルトではCドライブ配下にインストールされます)。

DBのスーパーユーザ(postgres)のパスワードを入力し、「Next」をクリックします(DBやpgAdminのログインに使用するので忘れないようにメモしておく等しておいてください)。

DBのポートを入力し、「Next」をクリックします(デフォルトでは5432が設定されます)。

ロケールを指定して、「Next」をクリックします。
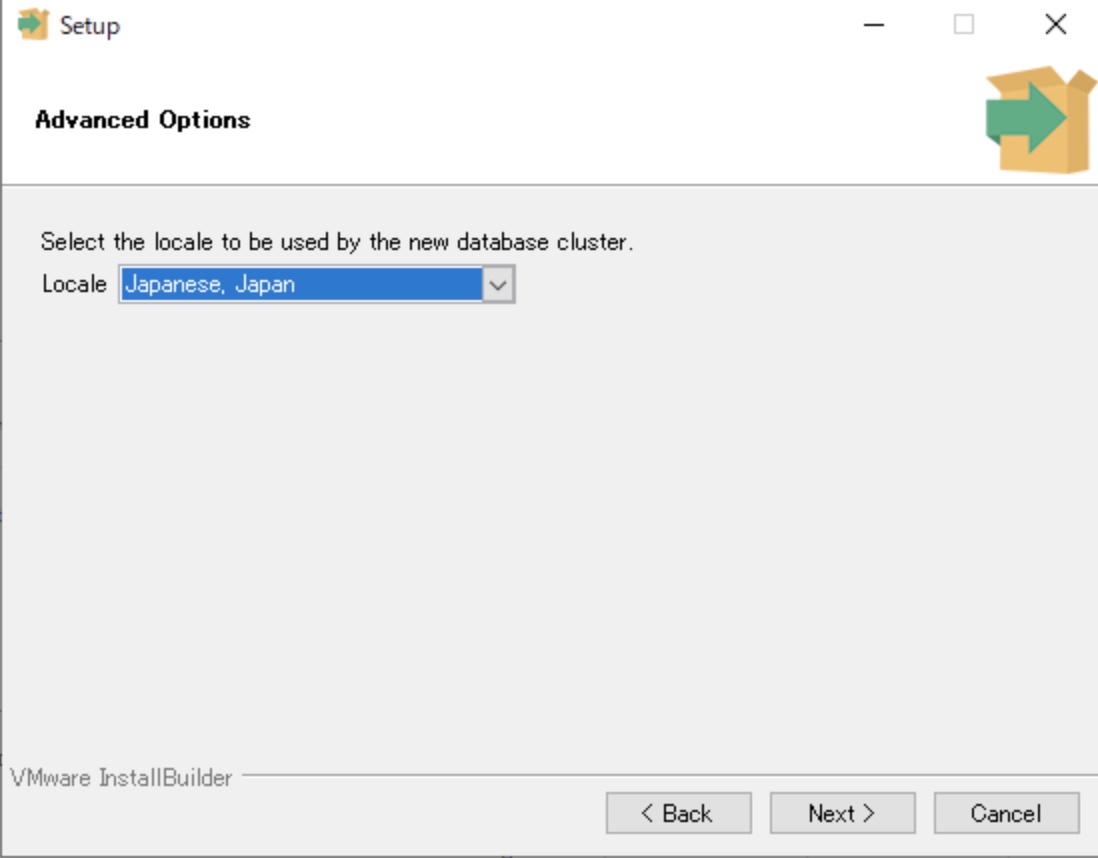
インストール内容を確認して問題なければ「Next」をクリックします。

「Next」をクリックしてインストールを開始します。

インストールが実行されます。

以下の画面が表示されればインストール完了です。

まとめ
PostgreSQLをWindowsにインストールするには
https://www.postgresql.org/download/
からインストーラーをダウンロードし、インストールを実行します。



