【Kemper】
RIG MANAGERを使って無限のアンプを手に入れよう!
Windows10対応 RIG MANAGERのダウンロード・インストールの仕方
投稿日 2021/01/09 更新日 2021/01/09

こんにちは。当サイトの管理者「元木皇天」です。
Kemperというアンプを使用する上で欠かせないのが
「RIG MANAGER」というソフトウェアです。
しかし、いざダウンロードしようと思うと海外のサイトで英語だらけ。情報もあまり出回っておらずどうしていいかわからない。 そんな人が多いのでは?と思い本記事を書いてみました。・・・もしかしたらわからないの僕だけかもしれませんが。
本記事では、「RIG MANAGER」がどのようなものか簡単に説明した後に、RIG MANAGERのダウンロードとインストールの仕方について 解説していきます。よろしくお願いします。
環境
OS:windows10
Rig Manager:Version 3.0.145
概要
RIG MANAGERがどういったものか、そもそも知らないという人向けに簡単にですが説明します。
RIG MANAGERとは「RIG」と「MANAGER」の2つからなる言葉です。
直訳すると
RIG = アンプのデータのこと
MANAGER = 管理者
つまりアンプのデータを管理するソフトウェアということになります。
実際に使用するとわかりますが、そのまんまの意味のソフト名となっています。
RIG MANAGERでは、RIG EXCHANGEというところからアンプのデータをダウンロードしたり、Kemper本体と繋いだ際に アンプで操作するようなGainの上げ下げや音域の強弱などを設定することができます。 ですので、最近ではKemperはスイッチを入れるだけで、PC画面で全ての音作りをできるようになっています(Ver.3.0以降)。 アンプをいじらないで音作りをするって、便利な反面どこか寂しいのは僕だけでしょうか。。
RIG MANAGER とはそんな感じのソフトウェアです。
ではさっそくダウンロードを行いましょう!
ダウンロードの方法
ダウンロードするためには、まずKemperのサイトに行く必要があります。下記リンクからKemperのサイトに飛んでください。
Kemper RIG MANAGERダウンロードサイト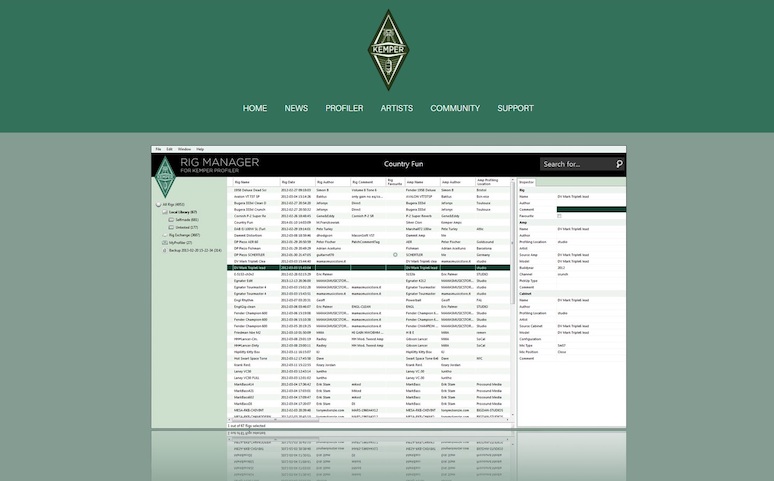
画面を下にスクロールして、RIG MANAGERをダウンロードをクリックします。
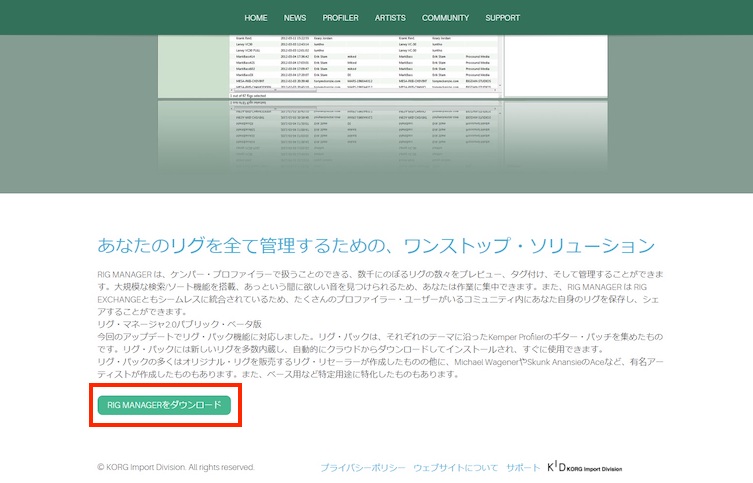
新規タブでページが開きます。
画面右上にある「Login」ボタンをクリックします。
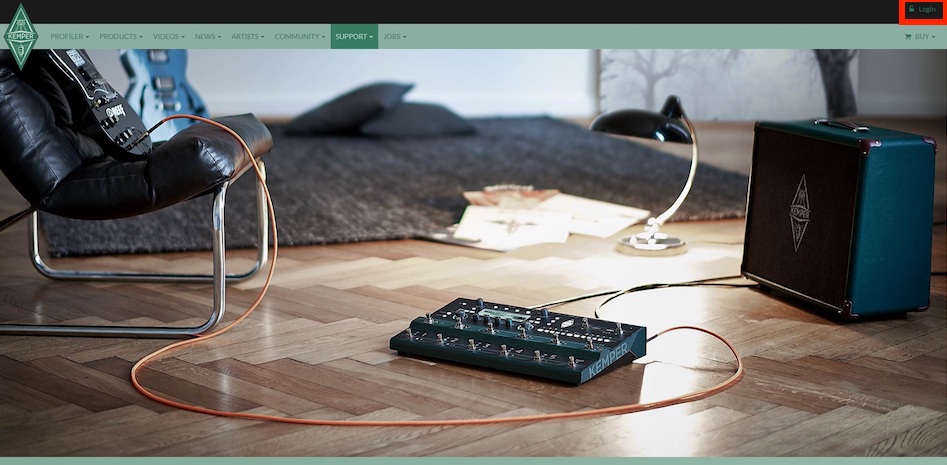
「Login」をクリックするとログインのポップアップが表示されます。
メールアドレスとパスワードを入力してサインインします。アカウントを持っていない場合は「Sign up」から アカウントを作成してください。
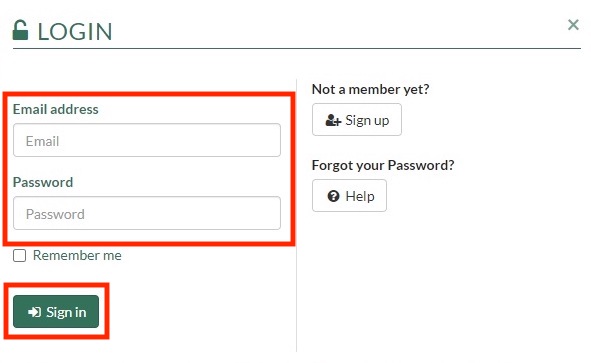
ログイン後、画面をスクロールし「Category」というところからRig Manager を選択します。
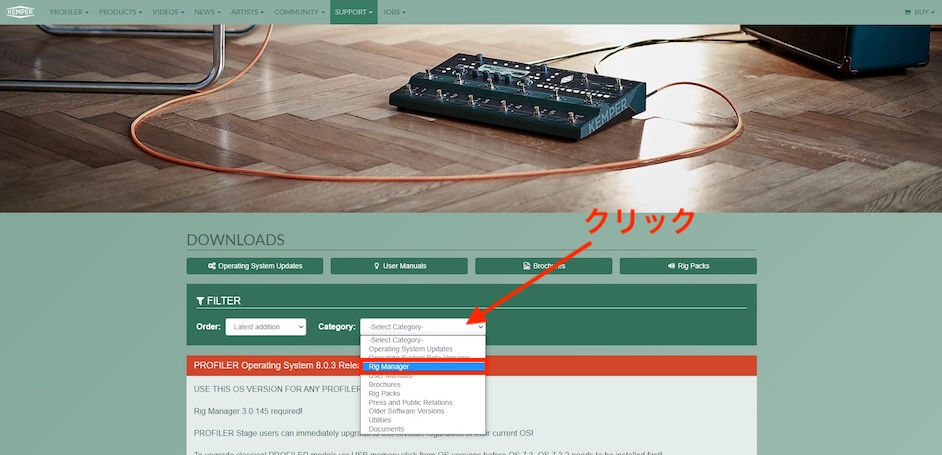
絞り込まれて表示された中のRig Manager 3 Release (3.0.145) for Windows を探しDownloadボタンを押します。(2021/01/09時点の表記です。(3.0.145)の中身の数値が変わる可能性がありますのでご了承ください。)
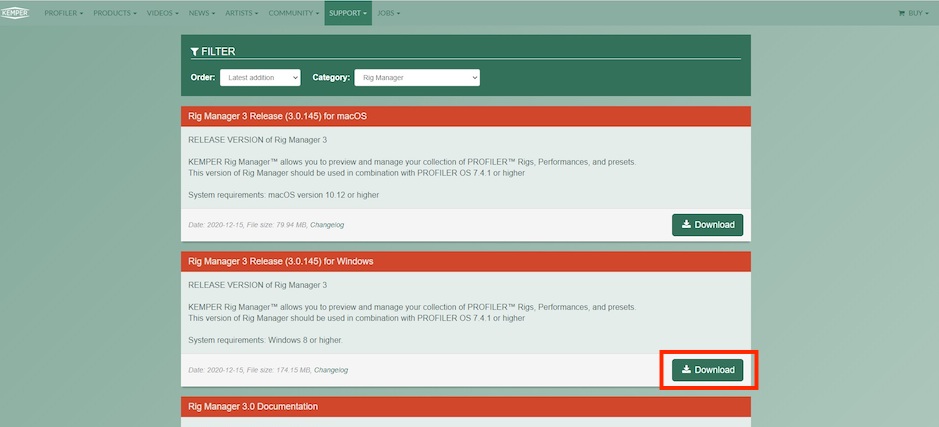
ボタンを押すとダウンロードフォルダ内にRig Managerのzipファイルがダウンロードされます。
これでダウンロードは完了です。続いてインストールを行います。
インストールの方法
まずは先程ダウンロードしたzipファイルを解凍してください。
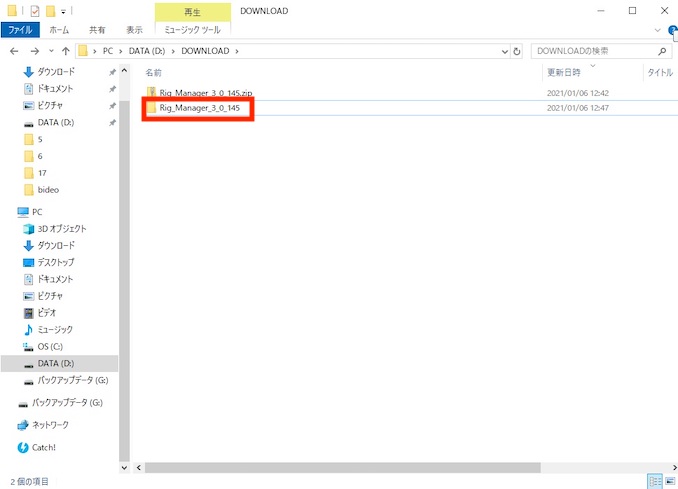
解凍したフォルダを開きます。フォルダを以下のように進みます。
Rig_Manager_3_0_145 => Rig_Manager_3_0_145 => Rig_Manager_3_0_145_Windows64-bit.msi
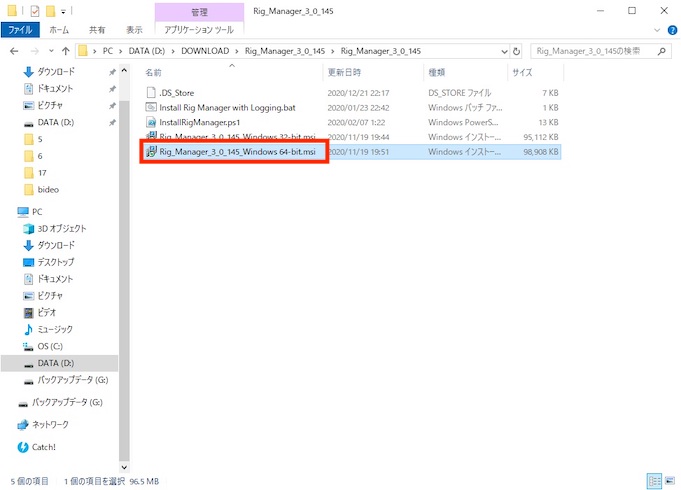
ここではWindows10の64bitへインストールすることを想定しています。
Rig_Manager_3_0_145_Windows64-bit.msiを起動します。
起動するとインストール画面が開きます。「Next」をクリックします。
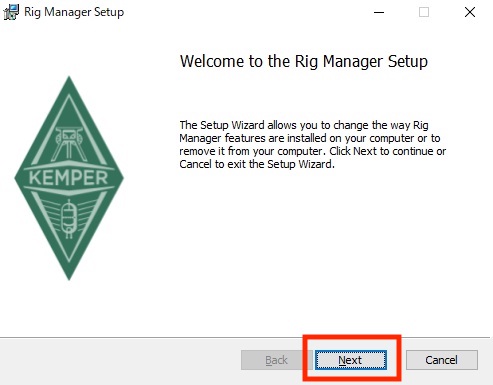
同意書に同意しますか?の画面が開きます。同意しないとインストールできないので同意しますにチェックを入れて次へ進みます。
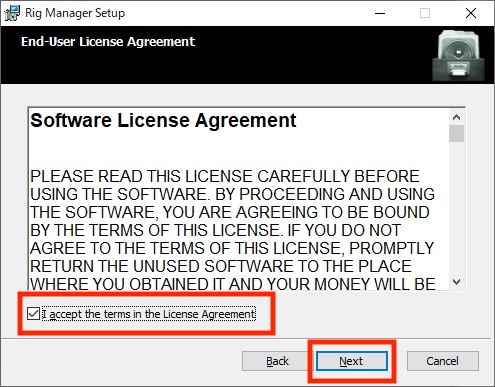
インストールする場所を聞かれます。
特にこだわりがなければ変更する必要がないのでそのまま次へ進みます。
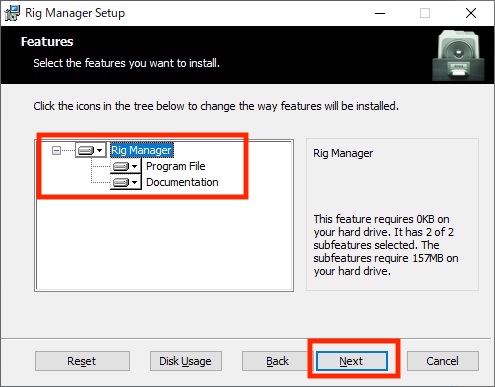
インストールする準備ができたぜ!と言われるので、「Install」ボタンをクリックしインストールを開始します。
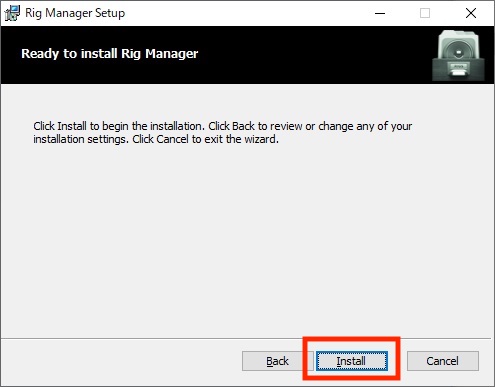
インストールが開始します。しばらく待ちます。
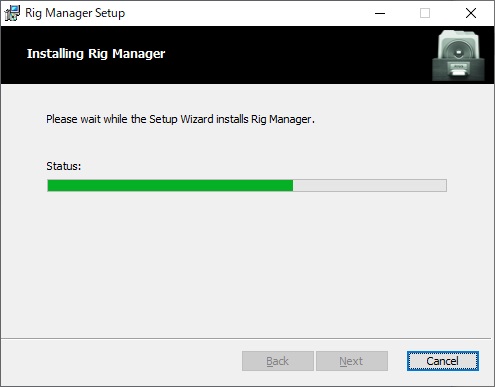
インストール中に謎のソフトウェア「dynamic acoustic e.U.」をインストールしますか?と聞かれます。
こいつが一体なんなのか調べましたが、Googleで全くヒットせず、なんのソフトウェアかわかりませんでした。
ただ一つわかったことは、これをインストールしないと、本命のRig Managerのインストールが完了しないということです。
ですので、ここは大人しくインストールするをクリックします。
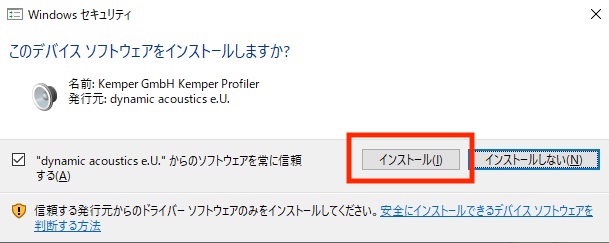
Rig Managerのインストールが完了しました。
これでついにRig Managerが使えるようになります。
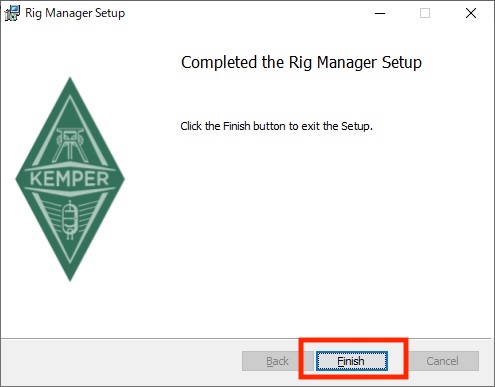
最後にRigManagerを起動できるか確認しましょう。
RigManagerの起動確認
Windows画面の左下の検索バーに「rig」と打ち込みます。
打ち込むと検索結果にRig Managerが表示されますのでクリックして開きます。
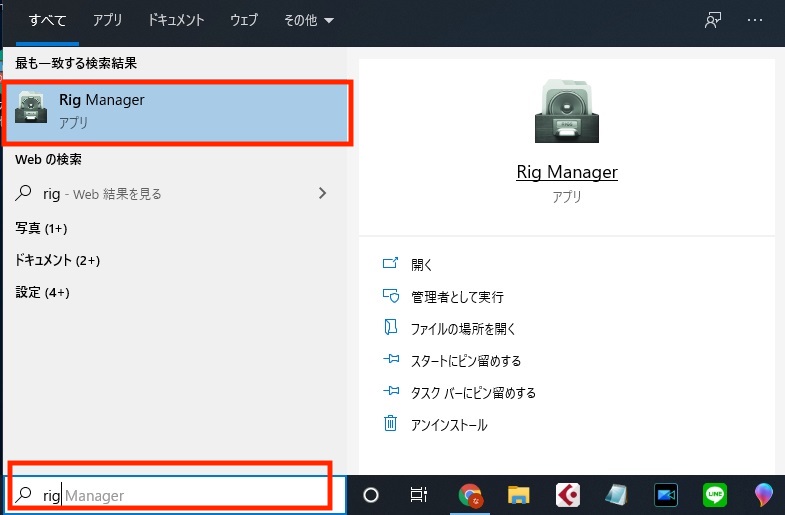
初めて開くと以下のような注意ポップアップが表示されます。Rig Exchangeをセットアップしますか?といった内容です。
時間はかかりますが、やっ他方が後々作業効率が良くなるのでSetUpをクリックします。
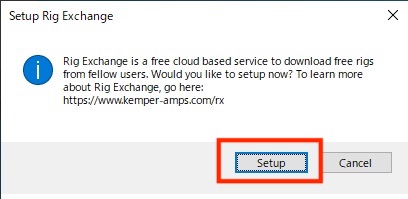
Kemperのログイン情報を入力する画面が表示されるので入力してOKを押します。
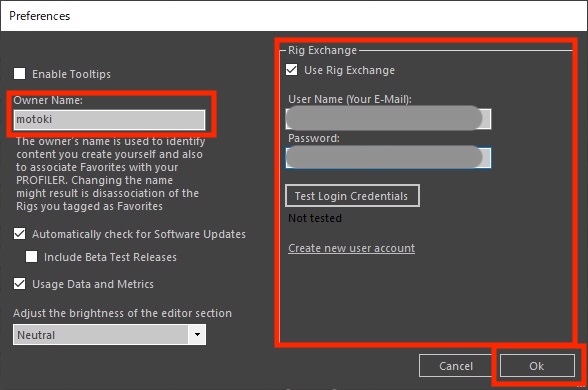
以下の画像のような画面が表示されたらインストール完了です。
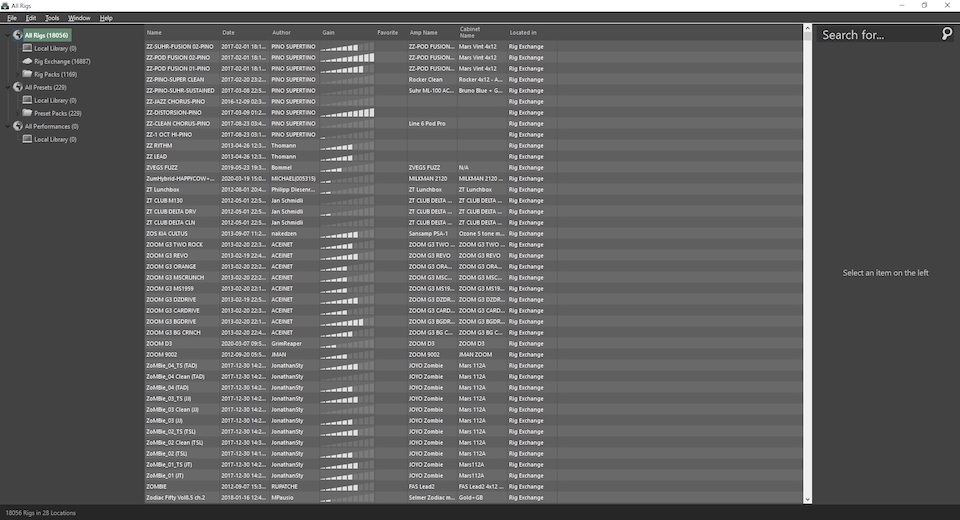
お疲れ様でした。これであなたも無限のアンプを手に入れられましたね! Kemperの記事については随時あげていく予定なので、よかったら別の記事も見ていただければと思います。 ではまたお会いしましよう。ありがとうございました。



