【Unity】
スプラッシュ画面(スプラッシュスクリーン)を編集する方法
Unityロゴだけでなく自作のロゴを表示したい
投稿日 2025/02/20 更新日 2025/02/20

こんにちは。IT業界歴5年目の「元木皇天」です。
今回はUnityで、スプラッシュ画面(スプラッシュスクリーン)を編集する方法について解説いたします。
やりたいこと
Unityのスプラッシュ画面を編集する
参考文献
・Unity6 - Splash Image Player settings
環境
・OS:MacOS Sequoia 15.3
・Unity:Ver 6.0.38f1
Unityでスプラッシュ画面を編集する方法
Unityでスプラッシュ画面を編集するには、「Project SettingsのPlayer」から編集します。
「Player」は、以下のように開くことができます。
1. 画面上部のメニューから「Edit」→「Project Settings」をクリック
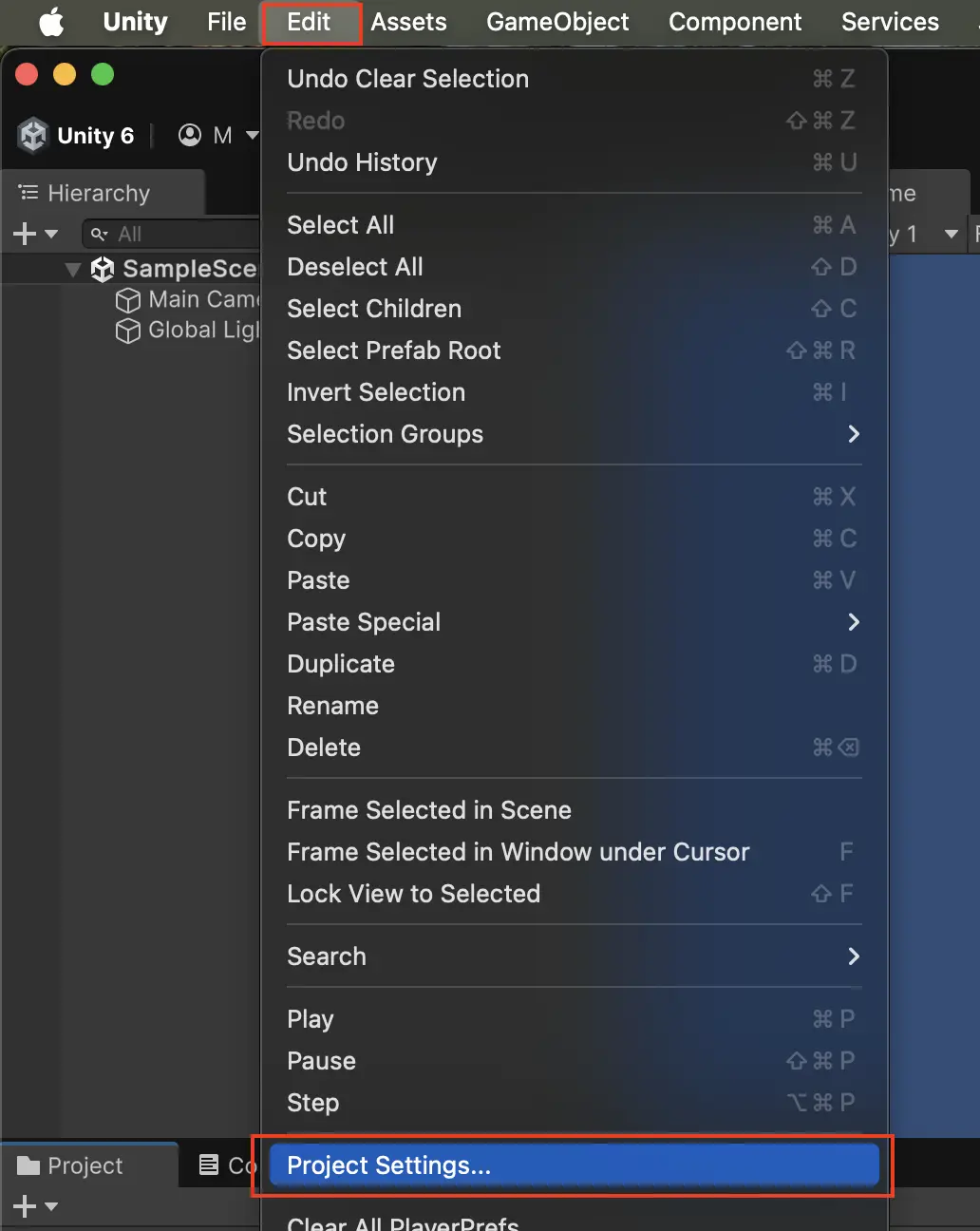
2. 「Player」をクリック
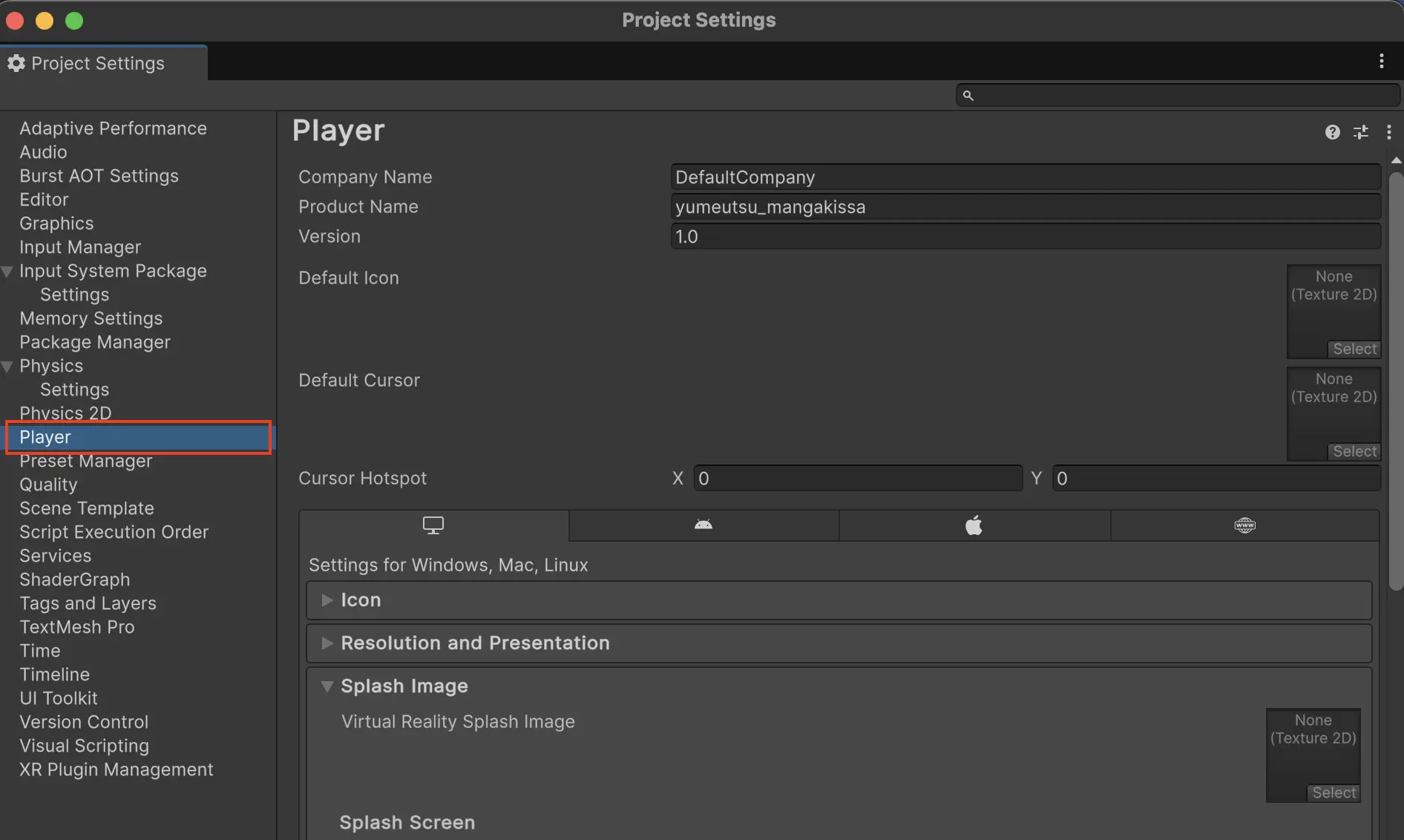
この画面からスプラッシュ画面を編集していきます。
次項にて詳細な編集方法については解説します。
自作のロゴをスプラッシュ画面に表示する
今回は例として、最近私が参画した同人サークル、「夢現放送局」のロゴをスプラッシュ画面に表示するようにしたいと思います。
以下は今回表示させるロゴです。
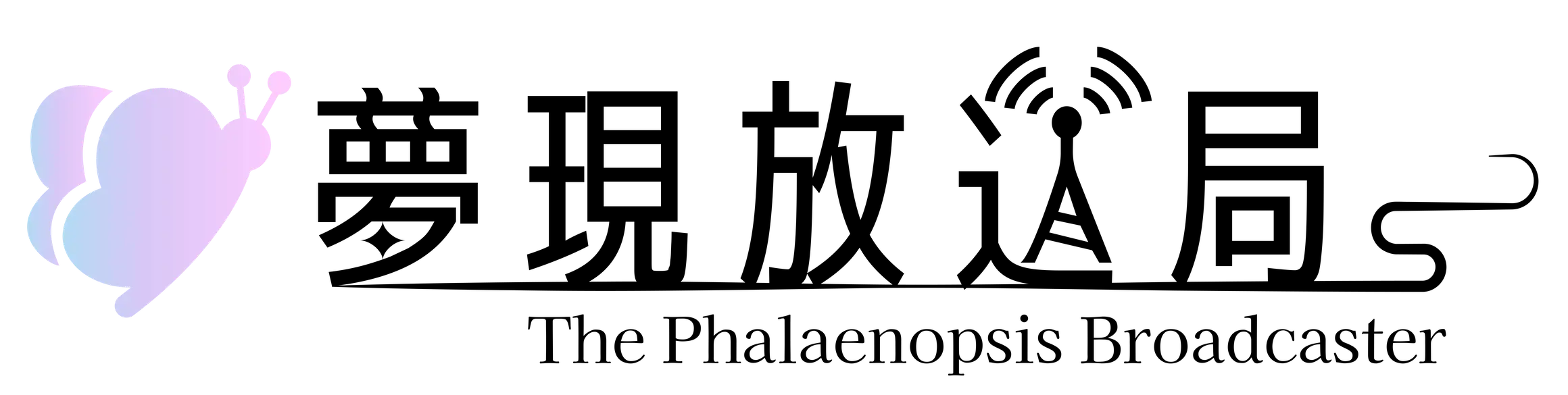
スプラッシュ画面の設定をする前に、事前にスプラッシュ画面に表示する自作のロゴを、Assets配下に配置しておく必要があります。
配置場所はどこでも問題ないので、わかりやすい位置に配置してください。以下は配置例です。
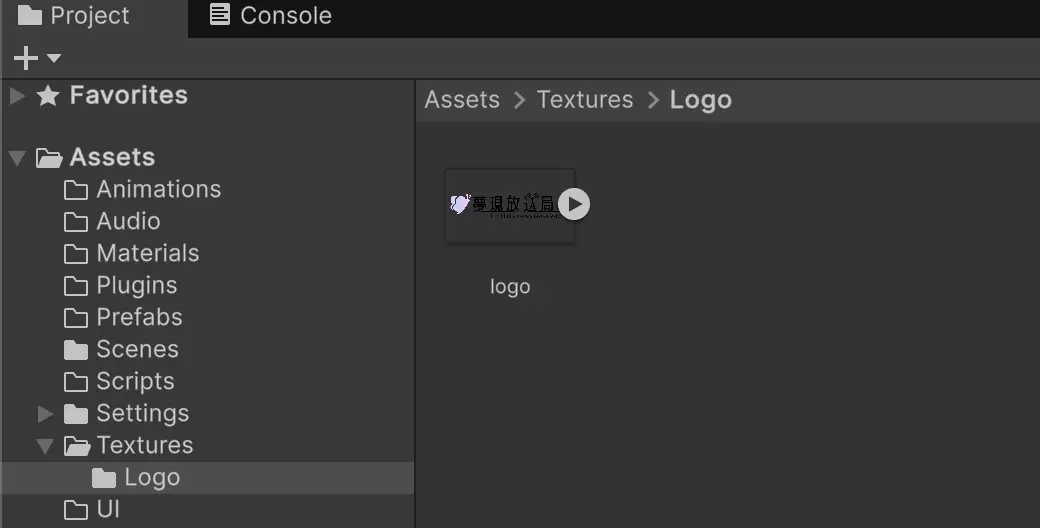
次に、先ほどのPlayer画面を開きます。
編集したいプラットフォーム(Windows, iOS, Androidなど)を選択し、「Splash Image」を開きます。
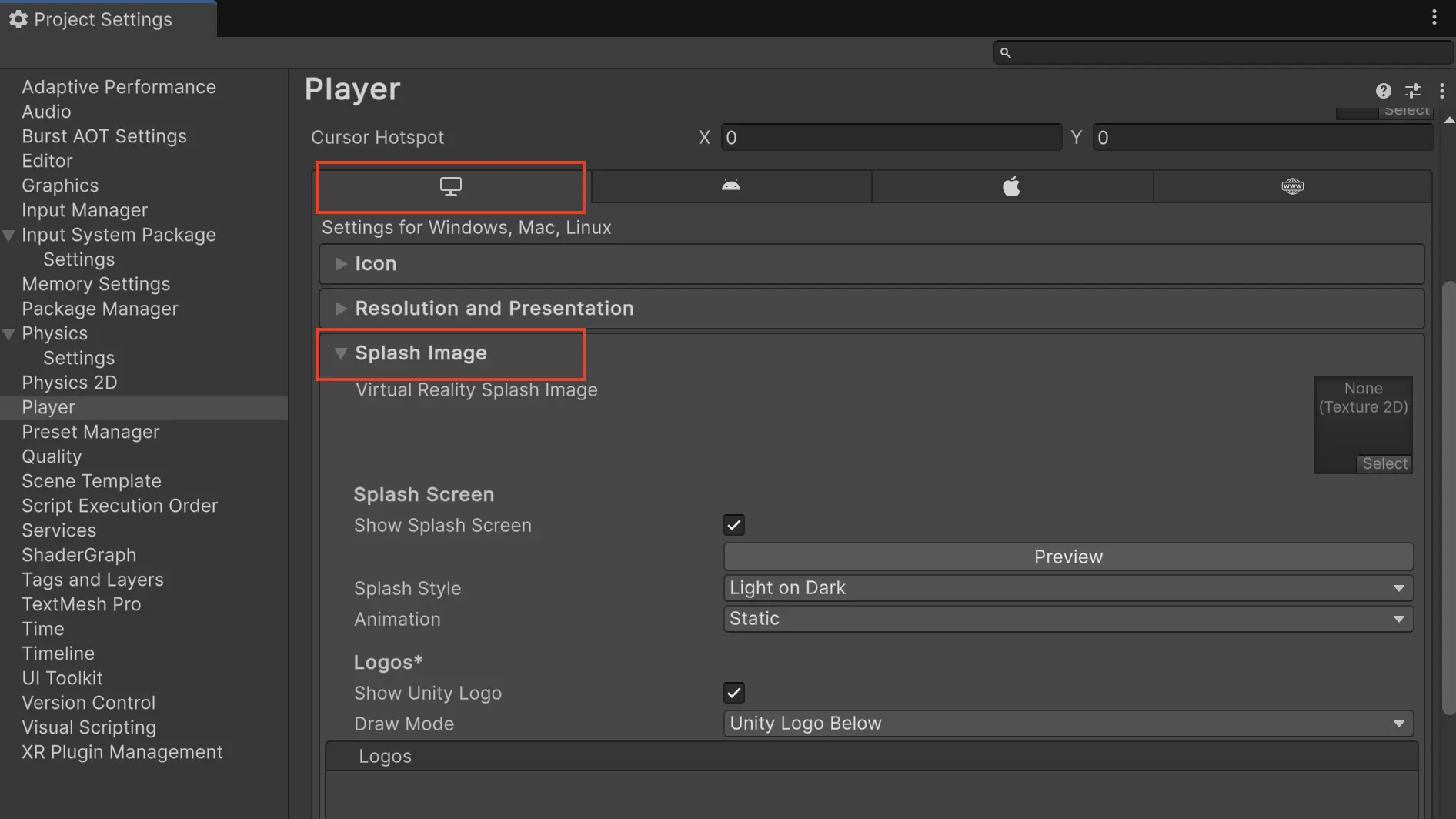
次に、以下の順番で画像を選択します。
1. 「+」アイコンをクリックする
2. 「select」の文字をクリックする
3. 追加する画像をダブルクリックする
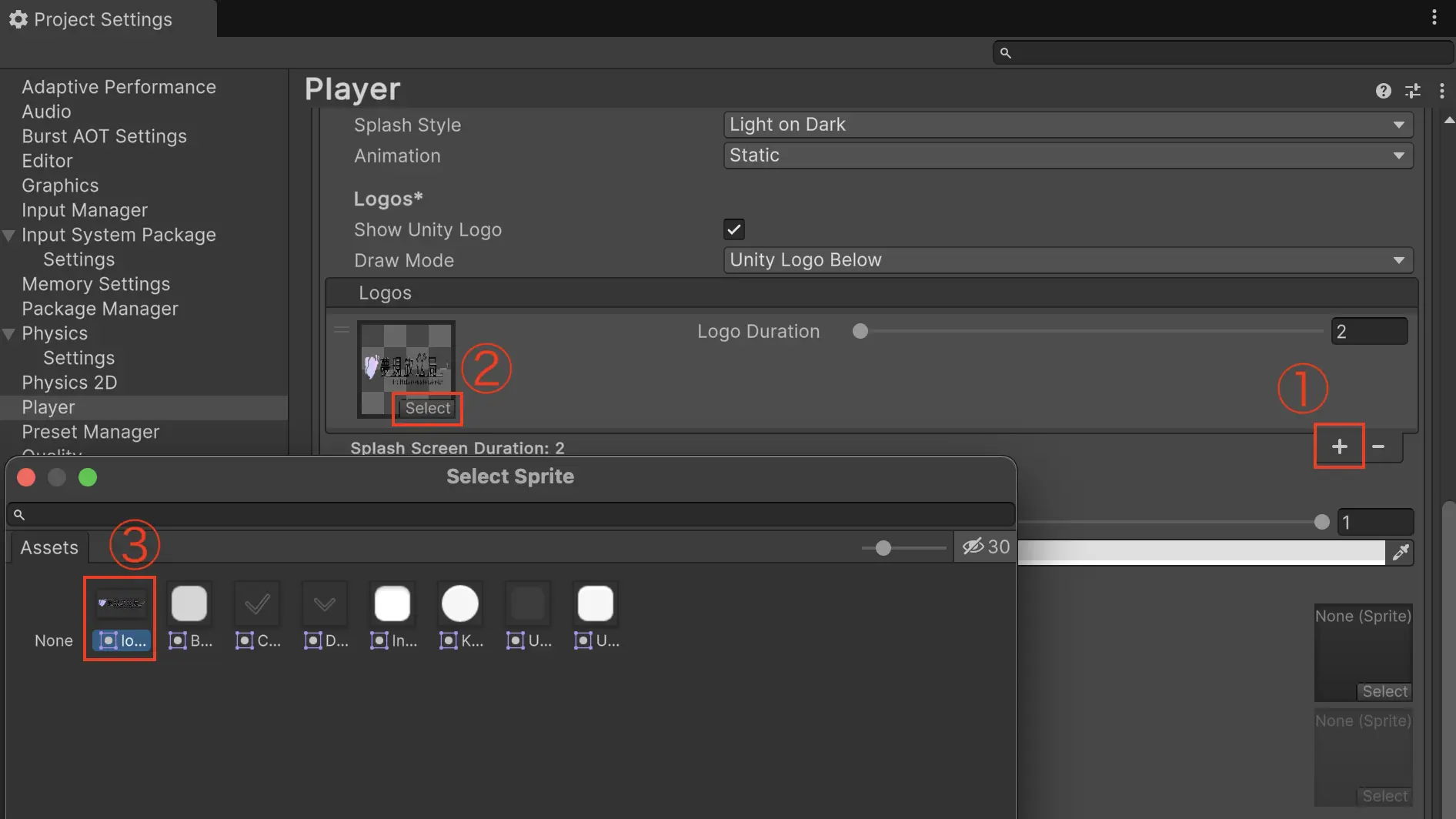
これでスプラッシュ画面に「Unityロゴ」と「自作のロゴ」を表示させることができます。
プレビューで見てみるとこんな感じです(Previewボタンを押すとプレビューが見れます)。
また、スプラッシュ画面の表示時間や背景色の変更などもできます。
どのような項目が編集できるのかは公式ドキュメントに載っていますので、より詳しく編集したい方は以下を参照してください。
Unityのロゴを非表示にする
Unityのロゴを非表示にするのは、とても簡単にできます。
先ほどのPlayer画面にある、「Show Unity Logo」のチェックボックスを外すだけです。
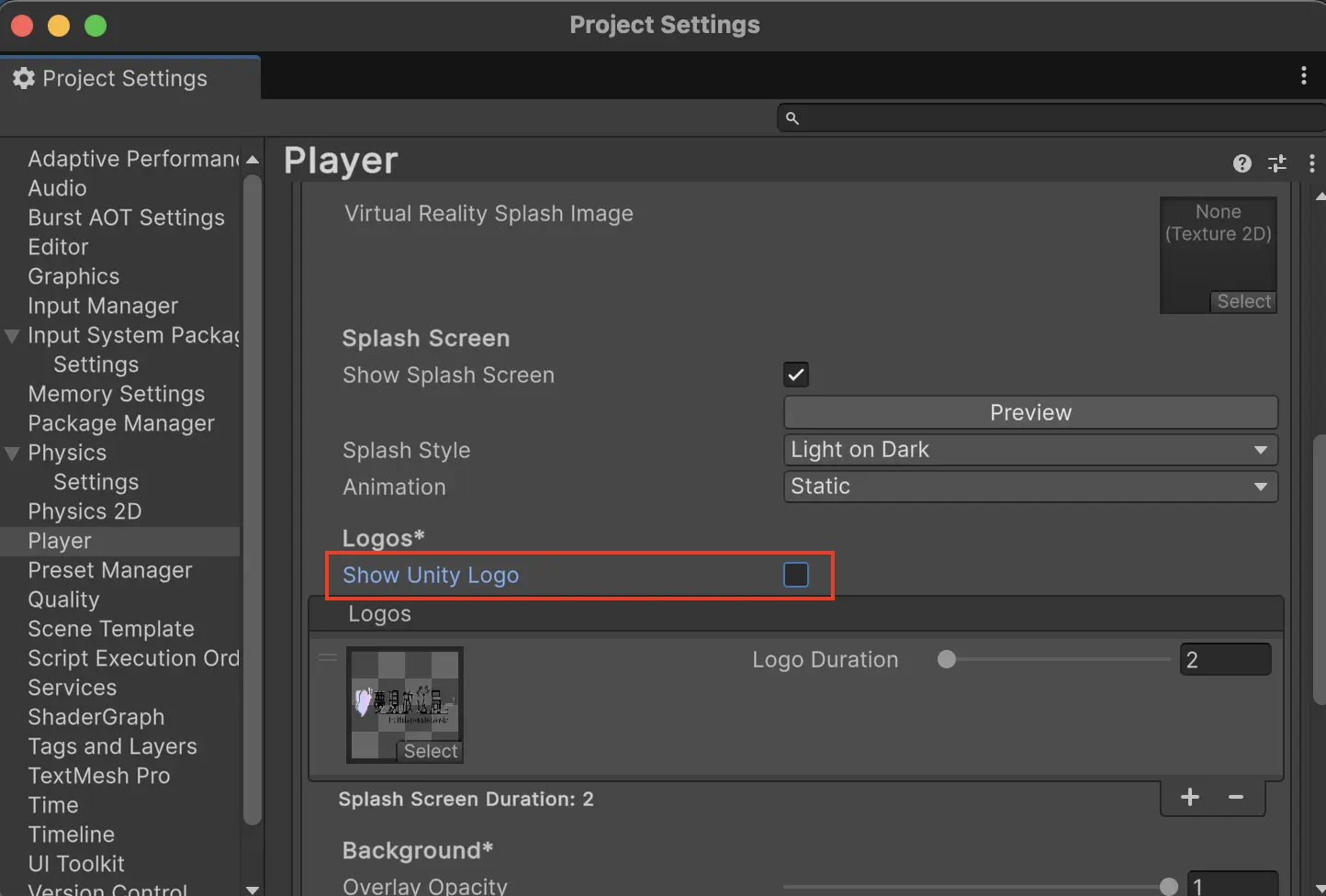
余談ですが、Unity6より前は、有料ライセンスでのみUnityロゴの非表示が可能だったのですが、Unity6より無料ライセンスでもUnityのロゴが非表示にすることができるようになりました。
まとめ
Unityでスプラッシュ画面を編集するには
「Edit」→「Project Settings」→「Player」→「Splash Image」
から編集する



