【Docker】
Dockerをインストールする方法
MacOSにDockerをインストールする
投稿日 2024/01/17 更新日 2024/01/17

こんにちは。IT業界歴4年目の「元木皇天」です。
今回は、MacOSにDockerをインストールする方法について解説いたします。
やりたいこと
MacOSにDockerをインストールする
参考文献
環境
・OS:MacOS Ventura 13.4
・Docker :Ver 24.0.7
・Docker Desktop:Ver 4.26.0
Dockerをインストールする
Docker Desktopのインストーラーを使用することでDockerをインストールすることができます。
まずはこちらにdocker docsのウェブサイトにアクセスします。
https://docs.docker.com/desktop/install/mac-install/
画面から該当するCPUを押下すると、「Docker.dmg」というインストーラーがダウンロードされます。
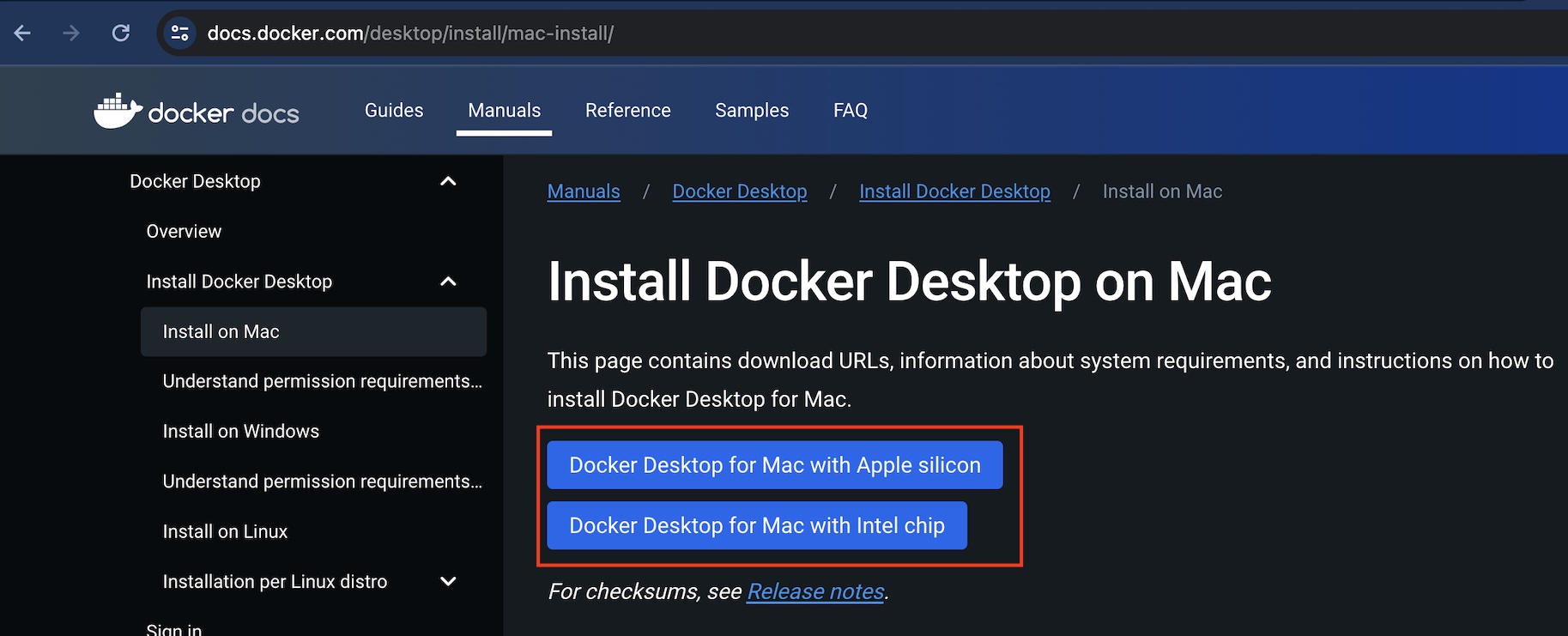
ダウンロードしたDocker.dmgを開き、アプリケーションフォルダにアイコンをドラッグ&ドロップでコピーします。
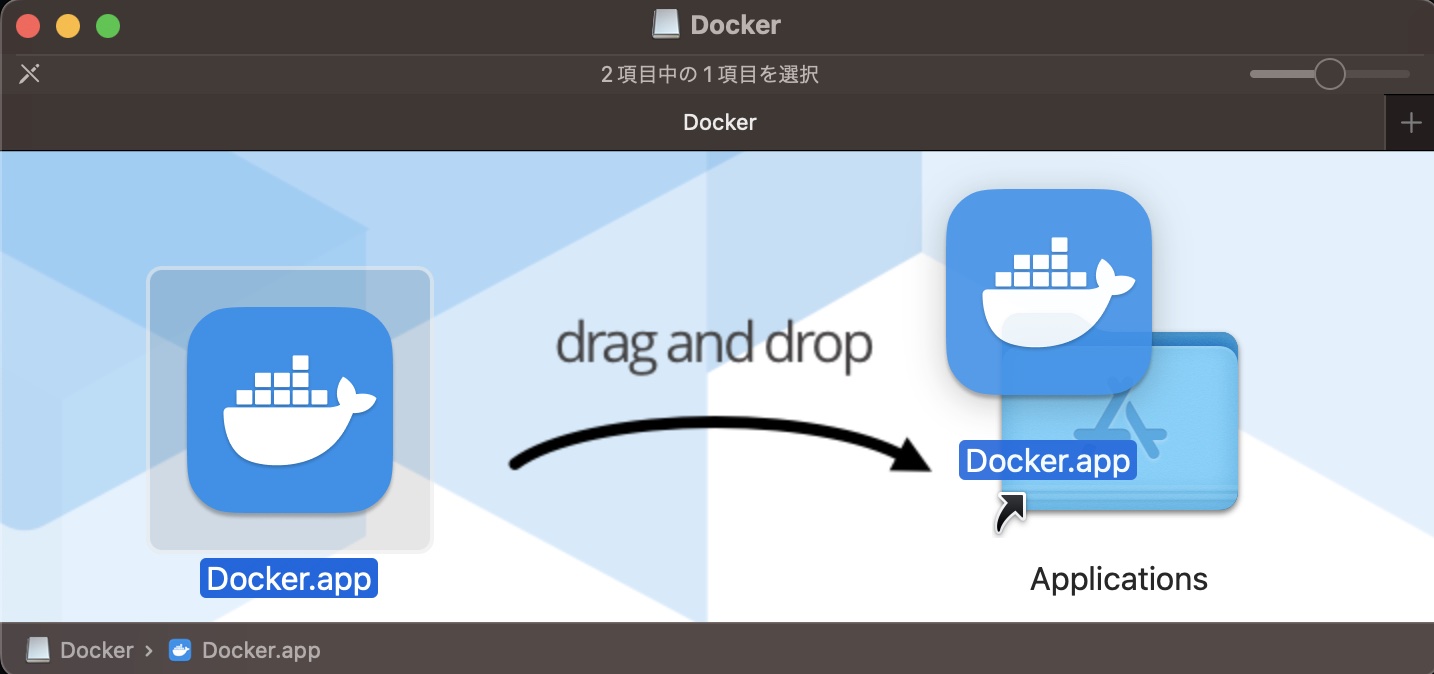
次にFinderからアプリケーションのフォルダを開き、Dockerを起動します。
※Launchpadから起動すると、初回はインターネットから取得したアプリケーションのため信頼できないアプリと判定されてしまい起動しないのでFinderから開くことをお薦めします。
起動後画面の内容に沿ってセットアップを進めていき、以下の画面が表示されればOKです。
途中でアカウントでのサインイン等求められますがスキップして問題ないです。
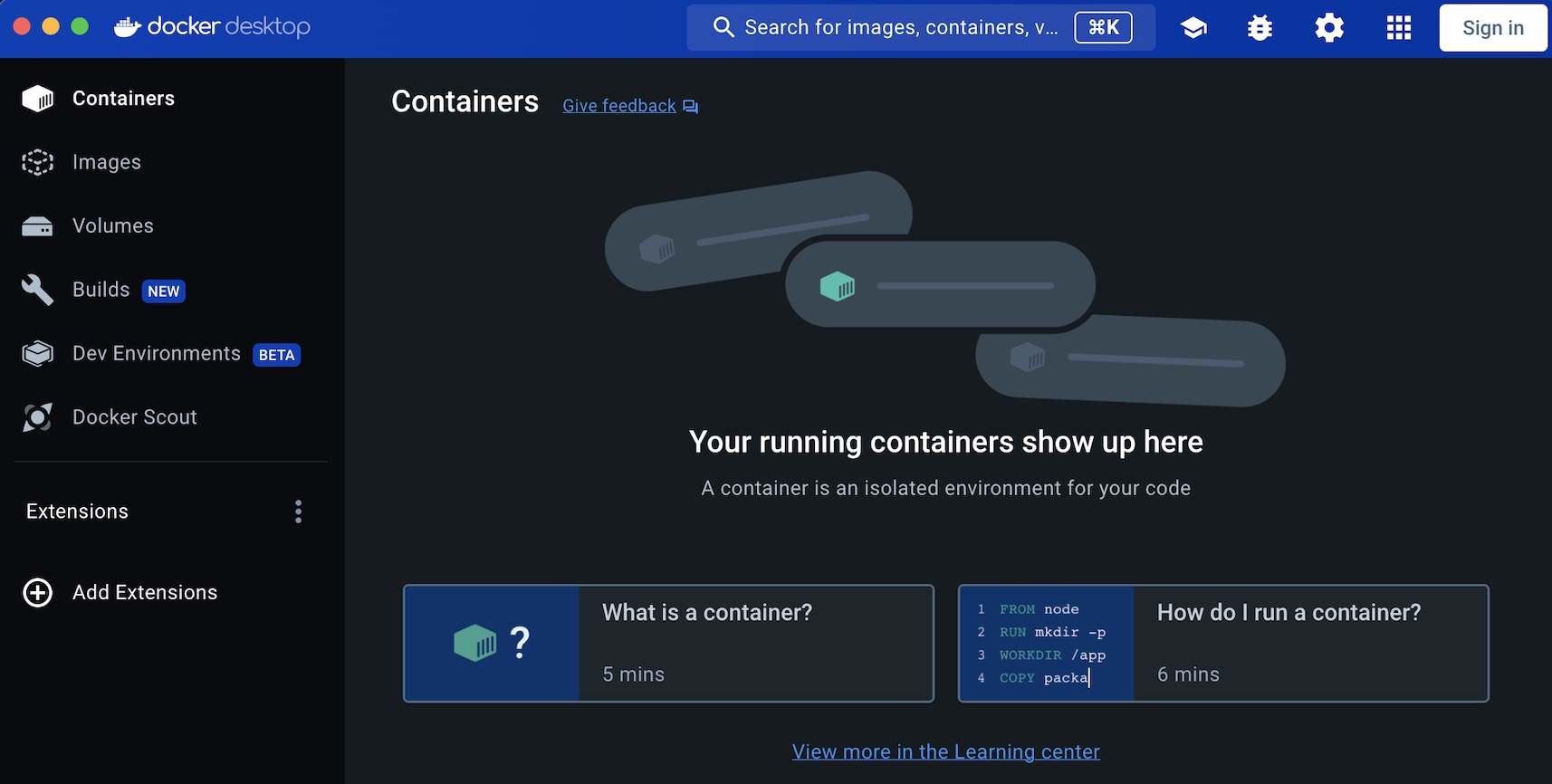
最後にターミナルで以下コマンドを実行し、Dockerのバージョンが表示されれば完了です。
docker --version

まとめ
MacOSにDockerをインストールするには
https://docs.docker.com/desktop/install/mac-install/
からインストーラーをダウンロードしてDocker DesktopをPCに入れる。


