【Unity】
インストールして開発環境を作る方法
Unityを使おう
投稿日 2022/10/24 更新日 2022/10/24

こんにちは。IT業界歴3年目の「元木皇天」です。
今回は「Unity」の開発環境を準備してUnityを始める手順について画像つきで解説いたします。
環境
OS:MacOS BigSur
Unity:バージョン2021.3.11f1
Unityインストーラーのダウンロード
Unityをインストールするにはまず、「インストーラー」をダウンロードする必要があります。
まずは、以下手順に従ってダウンロードしてください。
1. UnityのWebページにアクセスしてインストールするOSのインストーラーをダウンロードしてください。Unity ダウンロードページ
※私の場合はMacOSにインストールするため「for Mac」を選択しました。
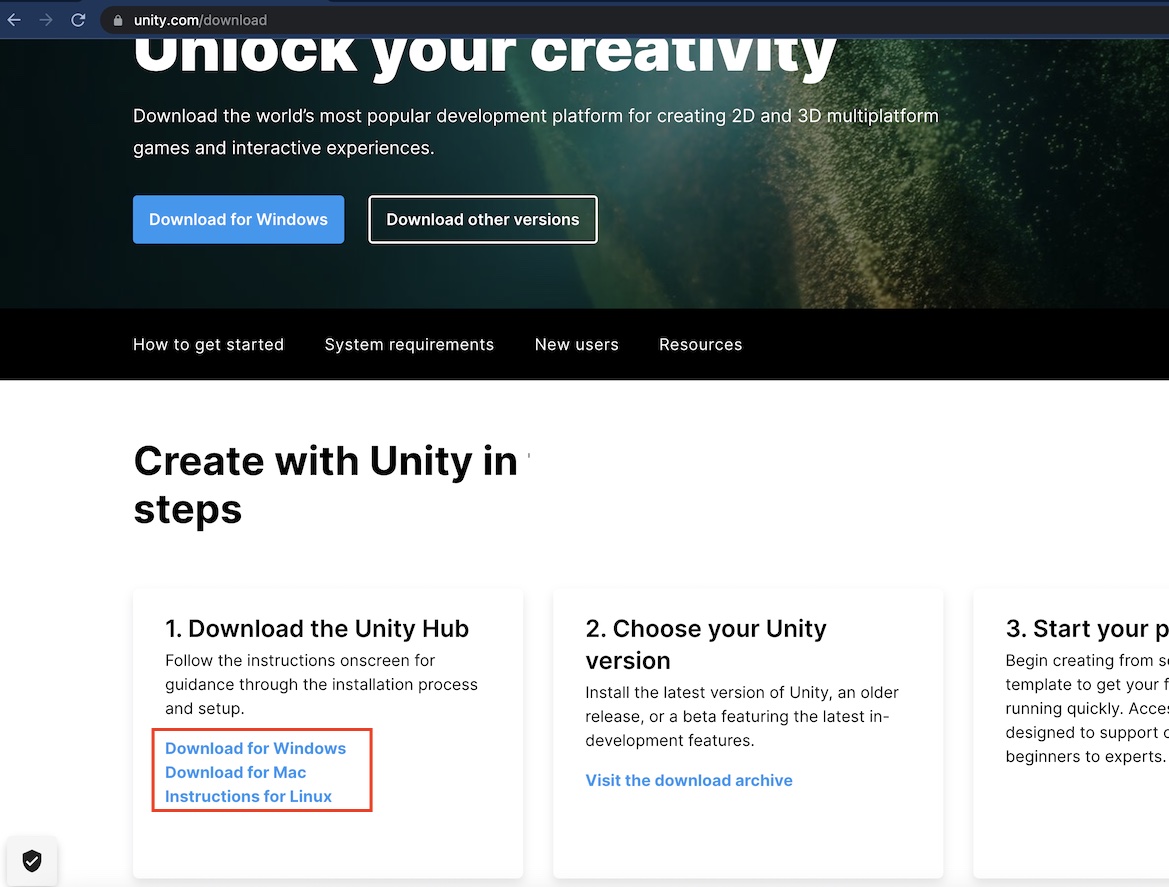
dmgファイルをダウンロードできました。
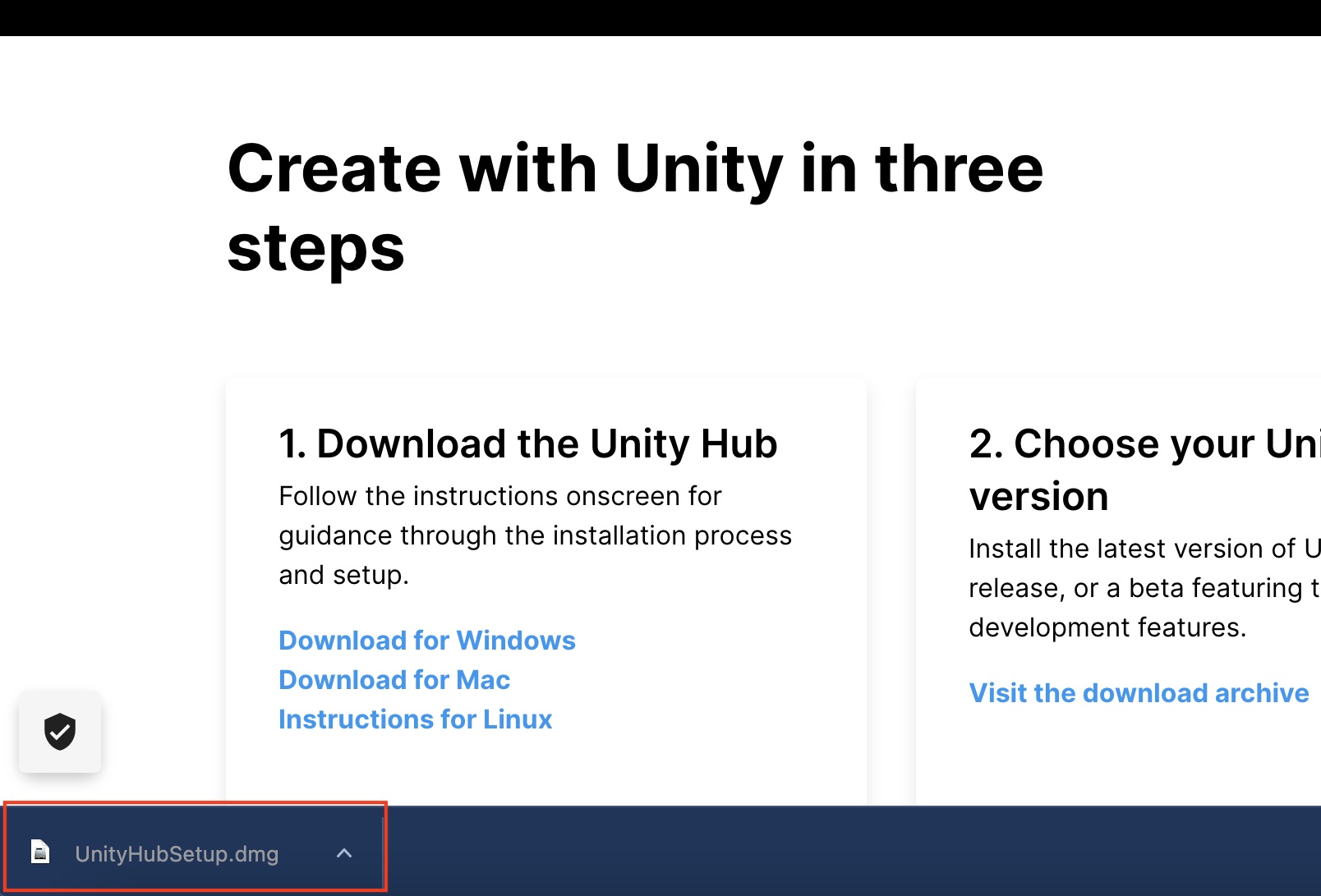
これでインストーラーのダウンロードは完了です。
Unityインストール
次に、インストーラーを使用してUnityをインストールします。
2. ダウンロードしたdmgファイルを開きます。
以下のようにライセンス規約に同意を求められる画面が開くので、「同意」を押します。
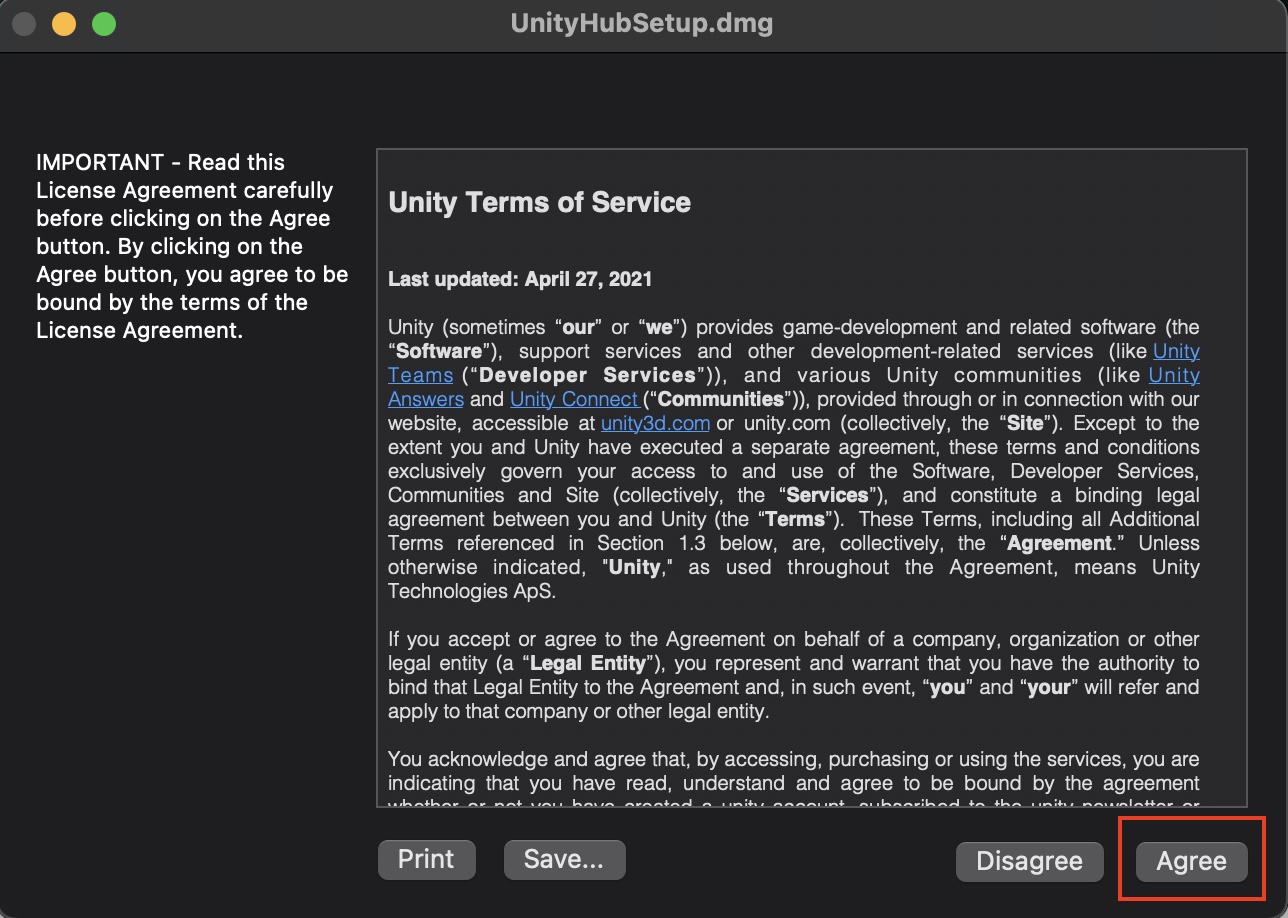
3. Unityのアプリケーションをapplicationsフォルダにコピーします(ドラッグ&ドロップ)。やや時間がかかります。
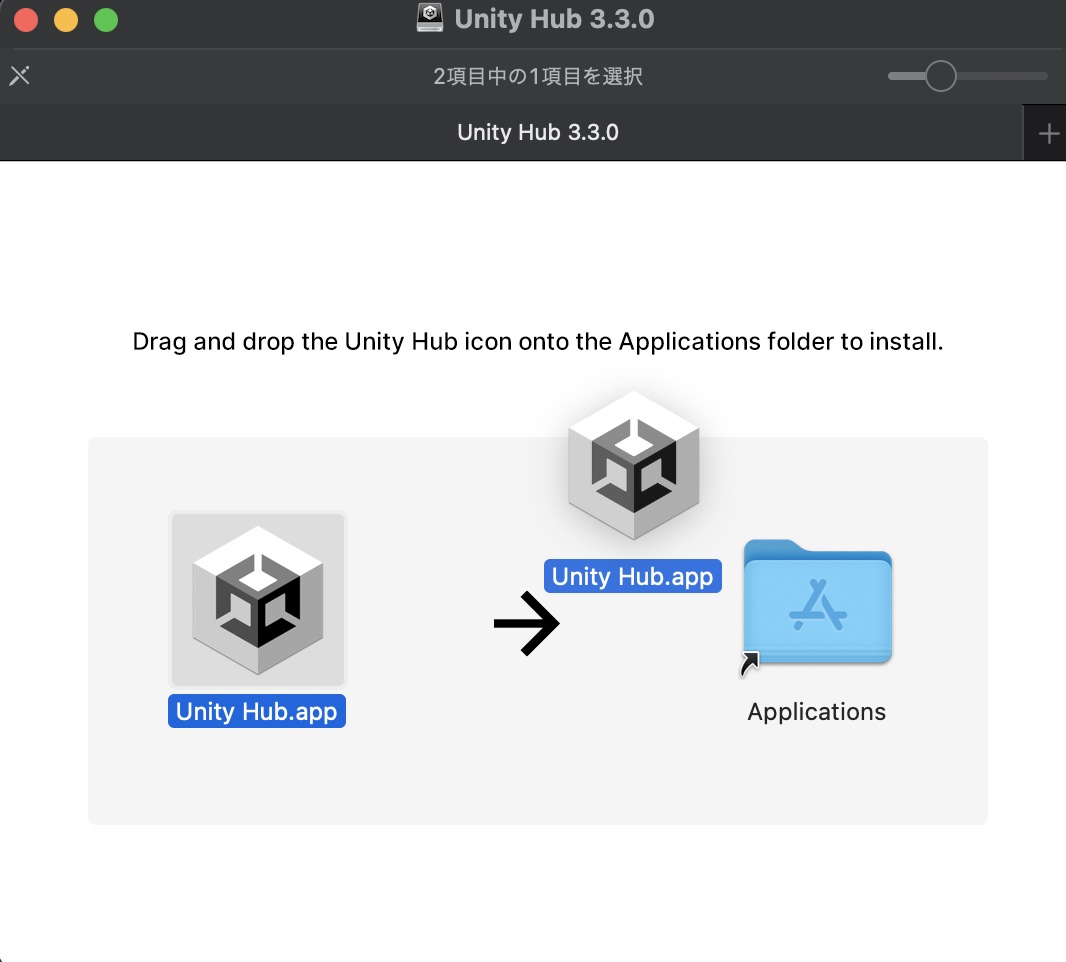
4. Singn Inします。アカウントを持っていない場合は作成してください。
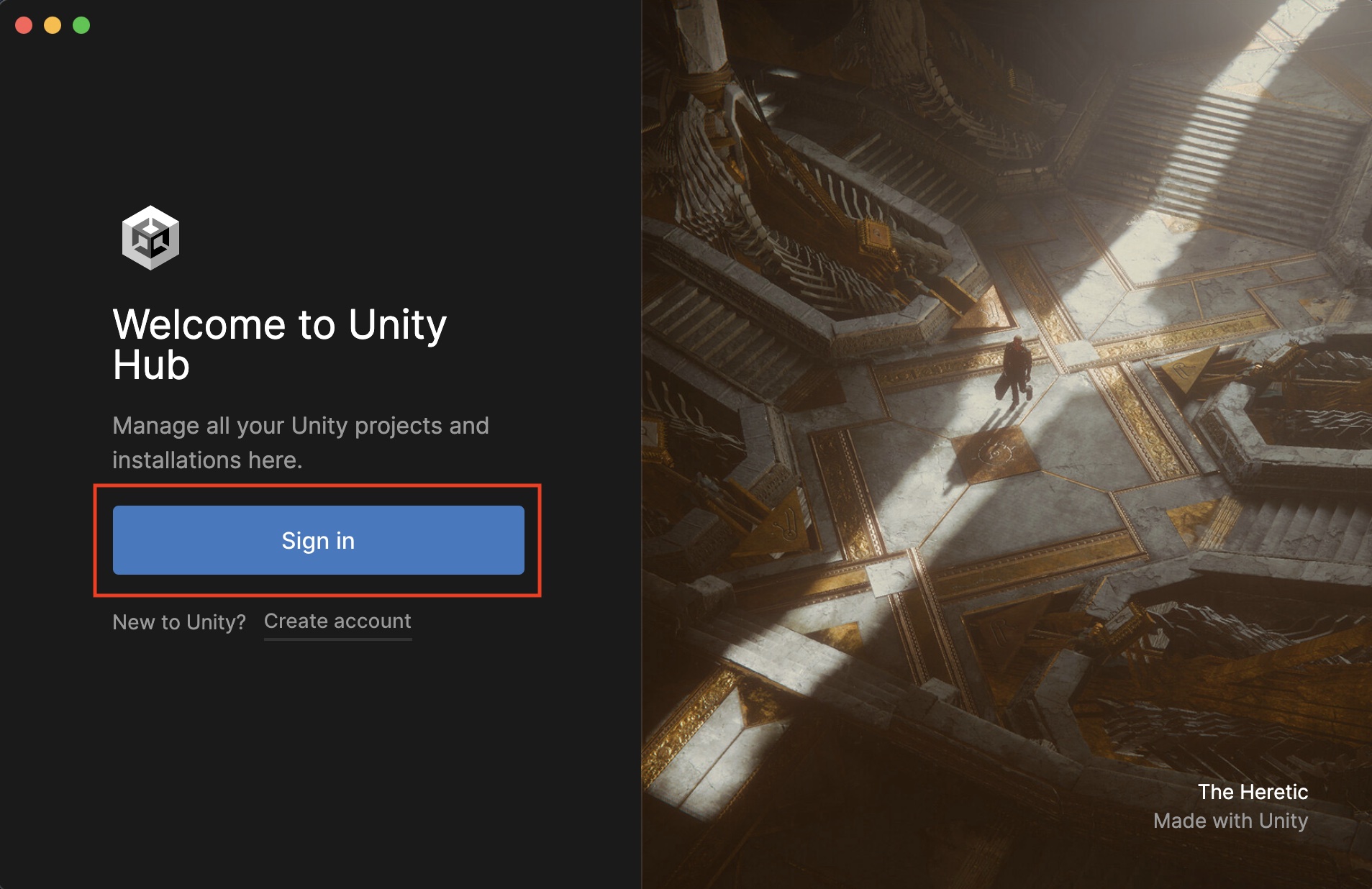
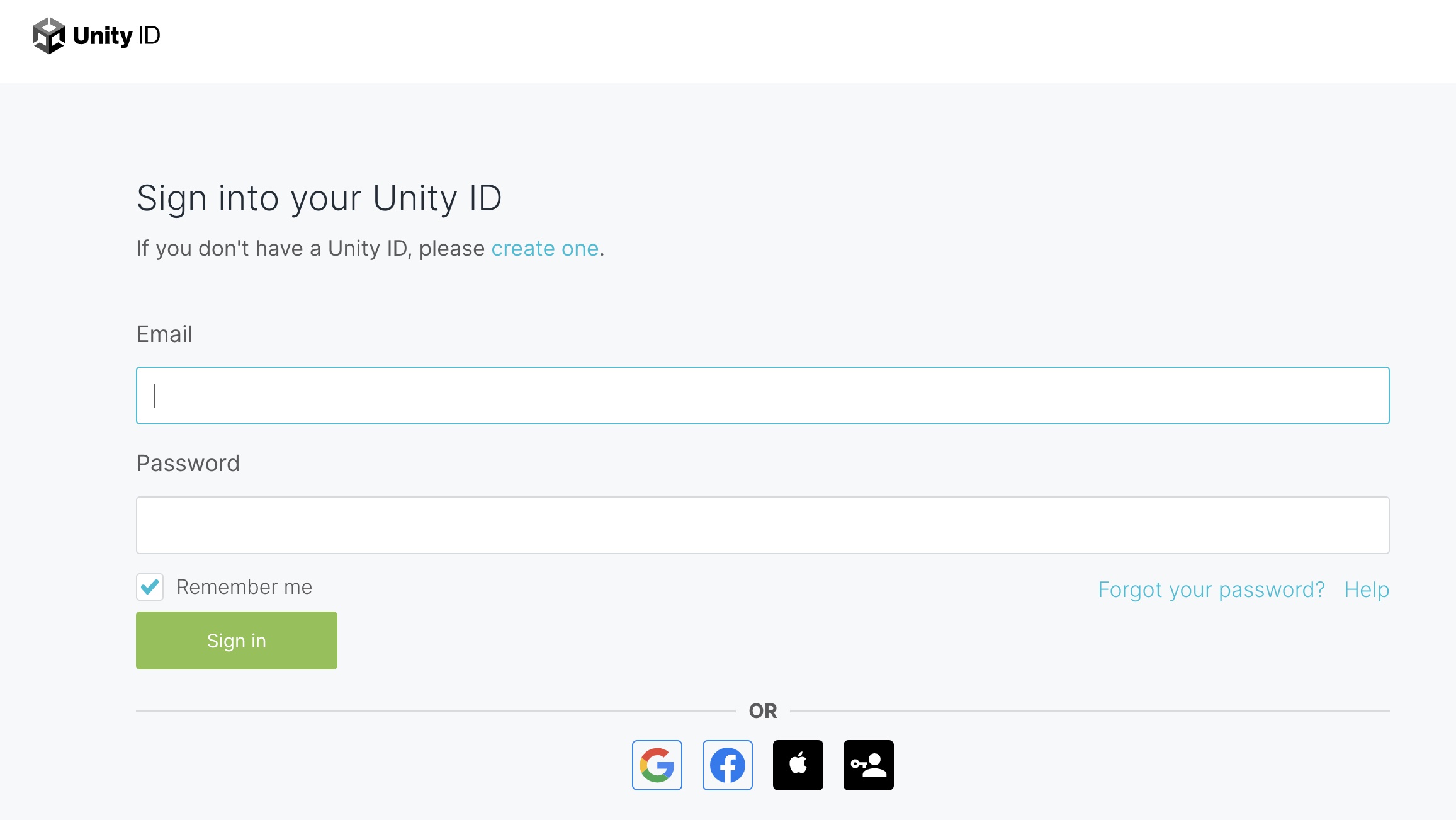
5. プライバシーポリシー規約を確認します。
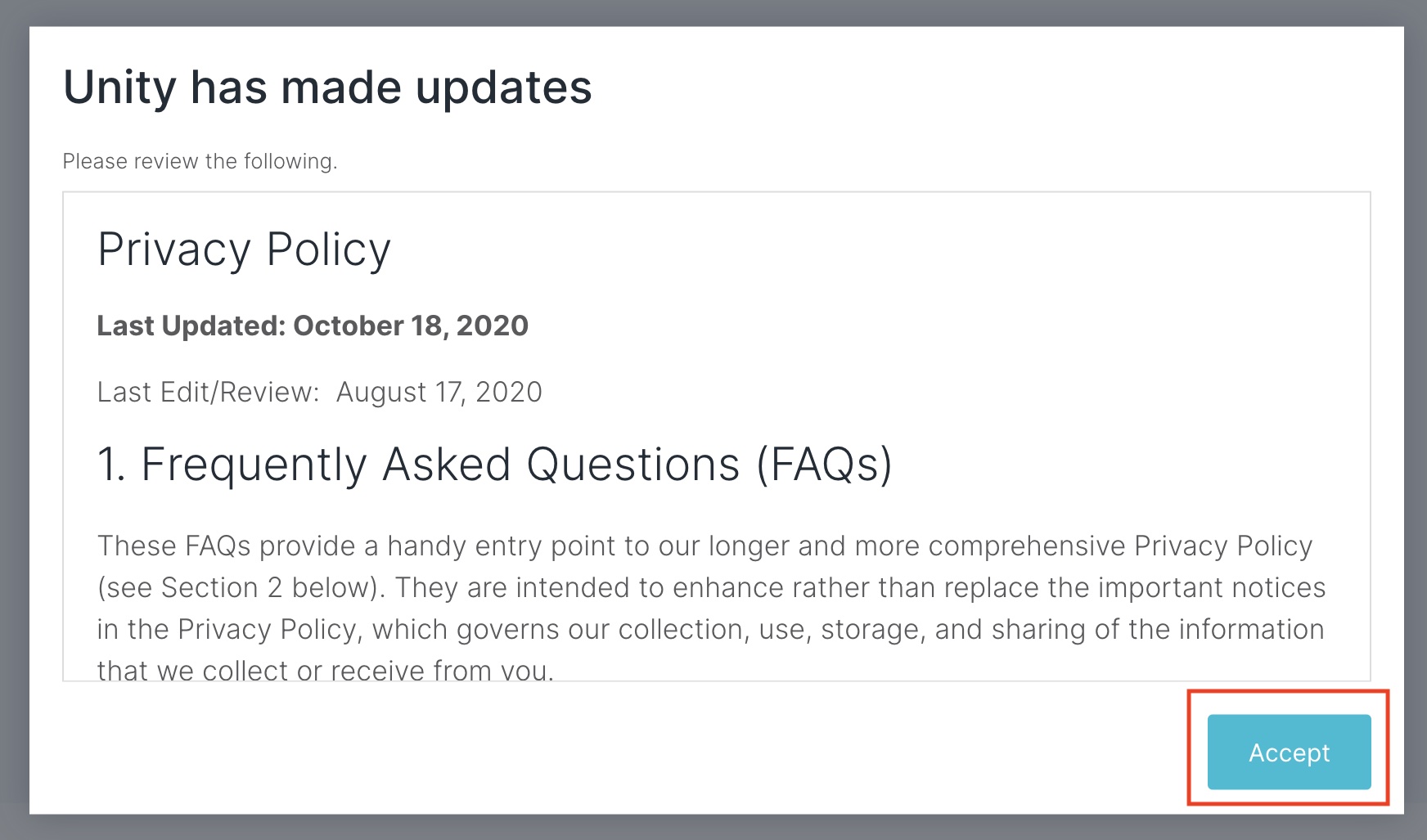
6. 「Install Unity Editor」をクリックしてUnityをインストールします。
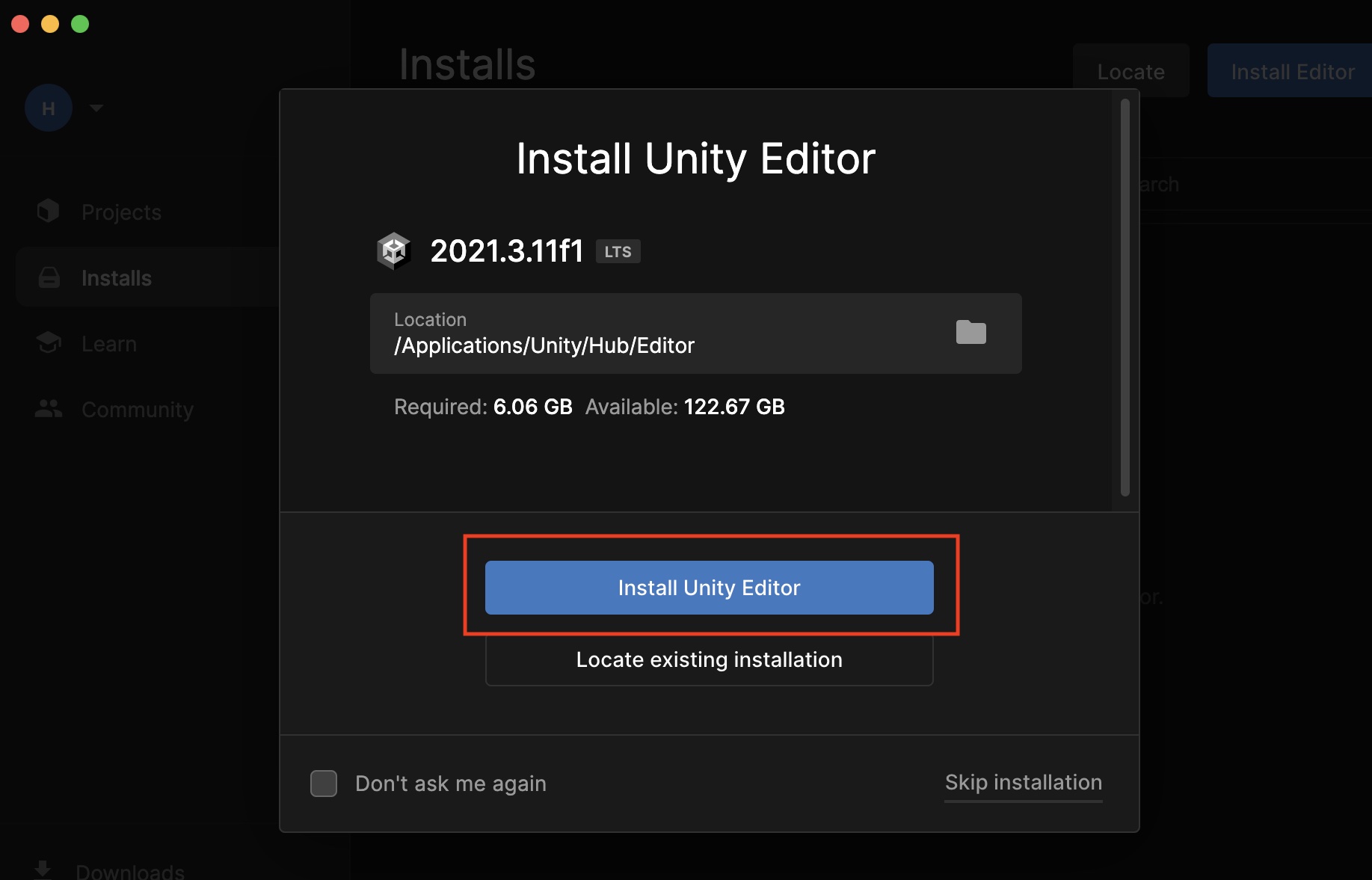
7. 以下のように表記されればインストール完了です。
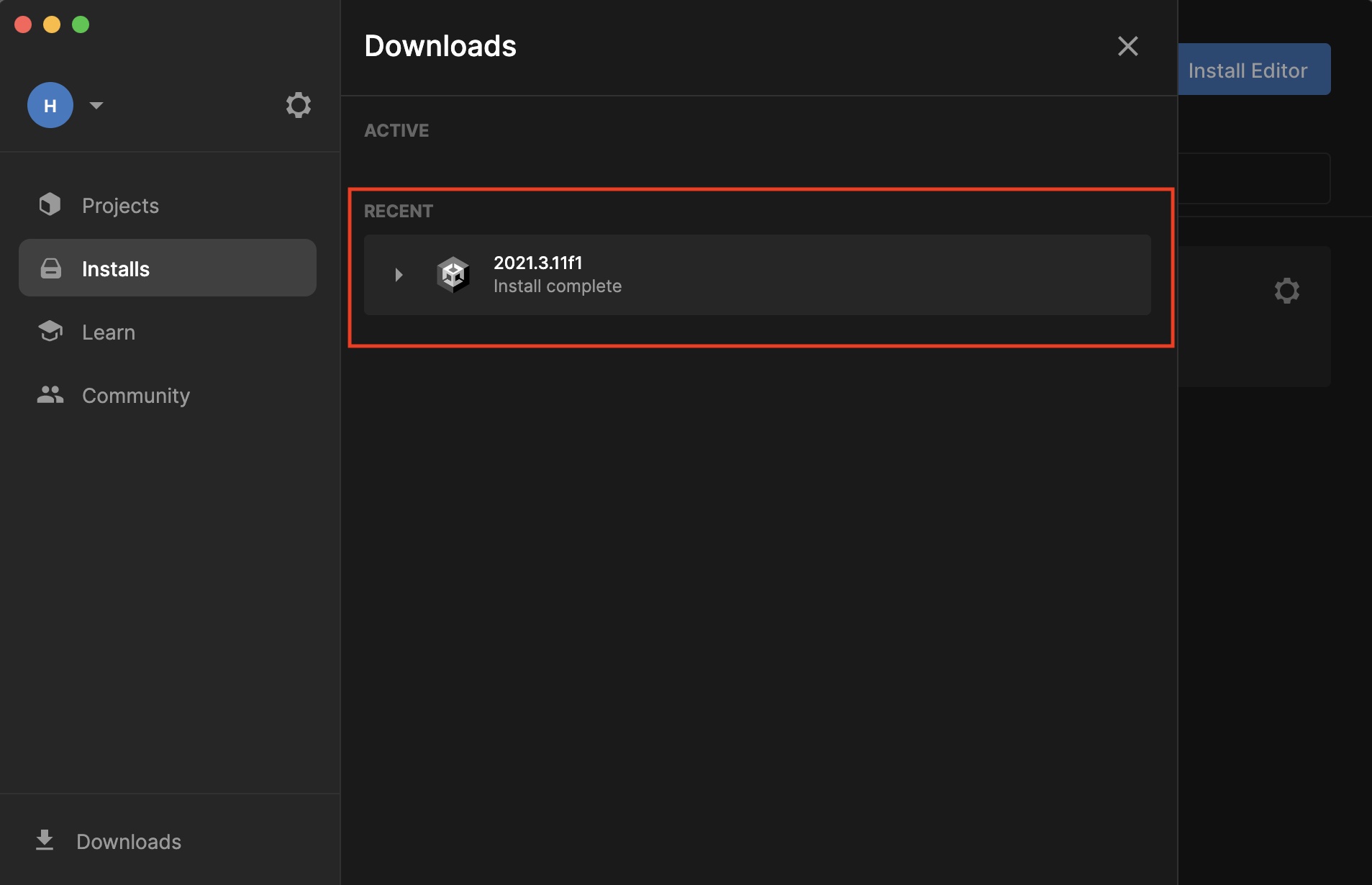
まとめ
Unityのインストーラーは
Unity ダウンロードページからダウンロードする。
インストールするにはアカウントの作成が必要



